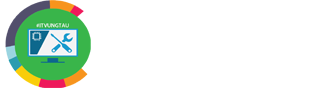Sửa Laptop Dell Tại Vũng Tàu

by Kinh Doanh
Nội dung chính
Trong thời đại công nghệ hiện đại, laptop đã trở thành một phần quan trọng trong cuộc sống hàng ngày của chúng ta. Đối diện với sự tiện ích và linh hoạt mà chúng mang lại, không thể phủ nhận rằng việc sửa chữa và bảo dưỡng là một phần quan trọng để duy trì hiệu suất ổn định của chiếc laptop. Đối với những người đang sinh sống tại Vũng Tàu, nhu cầu sửa laptop ngày càng trở nên quan trọng. Trong bối cảnh này, việc tìm kiếm dịch vụ sửa laptop tại Vũng Tàu đáng tin cậy, đặc biệt là đối với dòng laptop Dell, trở thành một nhiệm vụ quan trọng. Hãy cùng IT Vũng Tàu khám phá về dịch vụ sửa laptop Dell tại Vũng Tàu và tại sao nó quan trọng đối với sự duy trì và tối ưu hóa hiệu suất của chiếc laptop của bạn.
Một Số Lỗi Thường Gặp Của Laptop Dell Và Cách Khắc Phục
Laptop Dell, với thiết kế và hiệu suất đáng tin cậy, thường là một đối tác đáng tin cậy trong công việc hàng ngày. Tuy nhiên, như mọi sản phẩm công nghệ khác, chúng cũng không tránh khỏi những vấn đề và lỗi phổ biến. Dưới đây là một số lỗi thường gặp của laptop Dell mà người dùng có thể phải đối mặt, cùng với giải pháp khắc phục.
Lỗi Kết Nối Wifi
Lỗi kết nối Wi-Fi là một vấn đề thường gặp trên laptop Dell và có thể xuất phát từ nhiều nguyên nhân khác nhau. Dưới đây là một số giải pháp để khắc phục vấn đề này:
- Kiểm Tra Kết Nối Wi-Fi: Đầu tiên, đảm bảo rằng bạn đã kết nối đúng mạng Wi-Fi và nhập mật khẩu chính xác. Kiểm tra xem các thiết bị khác có kết nối được không để xác định xem vấn đề có phải là do laptop hay không.
- Khởi Động Lại Router và Modem: Thỉnh thoảng, việc khởi động lại router và modem có thể giải quyết vấn đề kết nối. Đơn giản tắt và bật lại các thiết bị này để xem có giúp khắc phục lỗi không.
- Kiểm Tra Driver Wi-Fi: Đảm bảo rằng driver cho thiết bị Wi-Fi của bạn được cài đặt và là phiên bản mới nhất. Bạn có thể tìm và tải driver từ trang web chính thức của Dell hoặc sử dụng các công cụ quản lý driver.
- Xóa và Cài Đặt Lại Mạng: Trong Control Panel, hãy vào phần “Network and Sharing Center”, sau đó chọn “Change adapter settings”. Chọn mạng Wi-Fi đang sử dụng, nhấp chuột phải và chọn “Disable”, sau đó nhấp chuột phải lại để “Enable”. Điều này có thể giúp đặt lại kết nối mạng.
- Kiểm Tra Firewall và Antivirus: Chắc chắn rằng phần mềm Firewall và Antivirus không đang chặn kết nối Wi-Fi. Có thể cần điều chỉnh cài đặt của chúng để cho phép kết nối mạng.
- Thử Nghiệm Kết Nối trên Mạng Khác: Nếu có thể, thử kết nối đến một mạng Wi-Fi khác để xác định xem vấn đề có phải do mạng cụ thể hay không.
- Reset Cài Đặt Mạng: Trong trường hợp khẩn cấp, bạn có thể thử reset cài đặt mạng trên laptop. Mở Command Prompt với quyền quản trị và nhập lệnh sau:
netsh int ip reset resetlog.txt. Sau đó, khởi động lại laptop.
Nếu sau những bước trên mà vấn đề vẫn tồn tại, có thể đây là dấu hiệu của một vấn đề phần cứng và bạn nên tham khảo ý kiến chuyên gia sửa chữa laptop Dell.
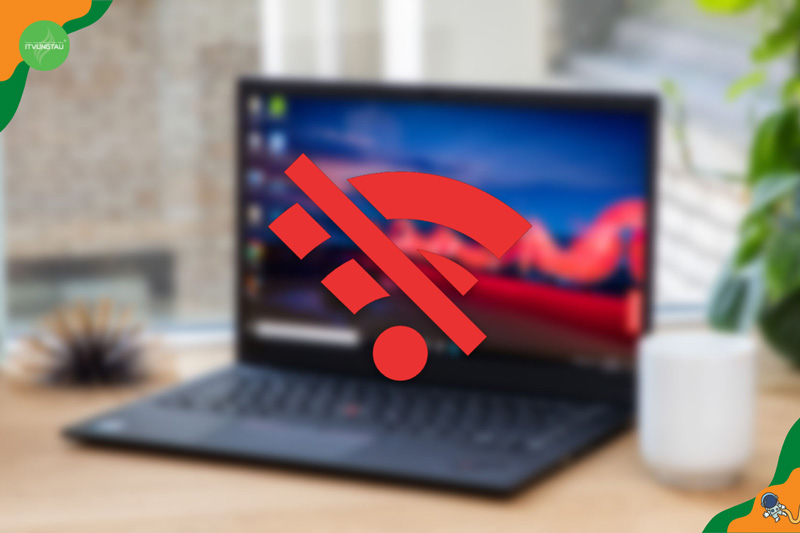
Lỗi kết nối Wifi ở Laptop Dell và cách khắc phục
Laptop Không Khởi Động
Khi laptop Dell của bạn không khởi động, đó có thể là kết quả của nhiều vấn đề khác nhau. Dưới đây là một số bước để xác định nguyên nhân và khắc phục vấn đề:
- Kiểm Tra Nguồn Điện: Đảm bảo rằng adapter nguồn đã được cắm chặt và có nguồn điện đủ. Thử sử dụng một ổ cắm khác hoặc adapter khác để đảm bảo nguồn điện không phải là vấn đề.
- Loại Bỏ Pin và Adapter: Nếu có thể, tháo pin và adapter ra khỏi laptop, chờ khoảng 1-2 phút sau đó kết nối lại và thử khởi động lại máy.
- Kiểm Tra Đèn LED và Tín Hiệu: Kiểm tra xem có bất kỳ tín hiệu nào xuất hiện khi bạn nhấn nút nguồn. Có thể có đèn LED sáng lên hoặc đèn báo trạng thái khác xuất hiện. Nếu không có gì, có thể là vấn đề ở adapter hoặc nút nguồn.
- Khởi Động Lại Bằng Phím Công Tắc: Đôi khi, việc giữ nút nguồn trong khoảng 10-15 giây có thể khiến máy tính khởi động lại. Điều này giúp loại bỏ bất kỳ điện tĩnh cố định trong hệ thống.
- Kiểm Tra Màn Hình: Nếu máy tính khởi động nhưng màn hình không hoạt động, có thể đèn nền màn hình đã hỏng hoặc có vấn đề khác liên quan đến màn hình.
- Kiểm Tra Ổ Cứng và RAM: Một ổ cứng lỗi hoặc RAM không được gắn chặt cũng có thể gây ra vấn đề này. Thử tháo rời và gắn lại RAM hoặc ổ cứng để xem có giúp máy tính khởi động lại không.
- Chế Độ Safe Mode: Nếu máy tính khởi động vào chế độ Safe Mode được, có thể có vấn đề với phần mềm hoặc driver mới được cài đặt gần đây. Hãy xem xét xóa hoặc cập nhật chúng.
Nếu sau tất cả các bước này vấn đề vẫn tiếp tục, có thể cần liên hệ với trung tâm bảo hành hoặc kỹ thuật viên chuyên nghiệp để kiểm tra và sửa chữa vấn đề phần cứng cụ thể.
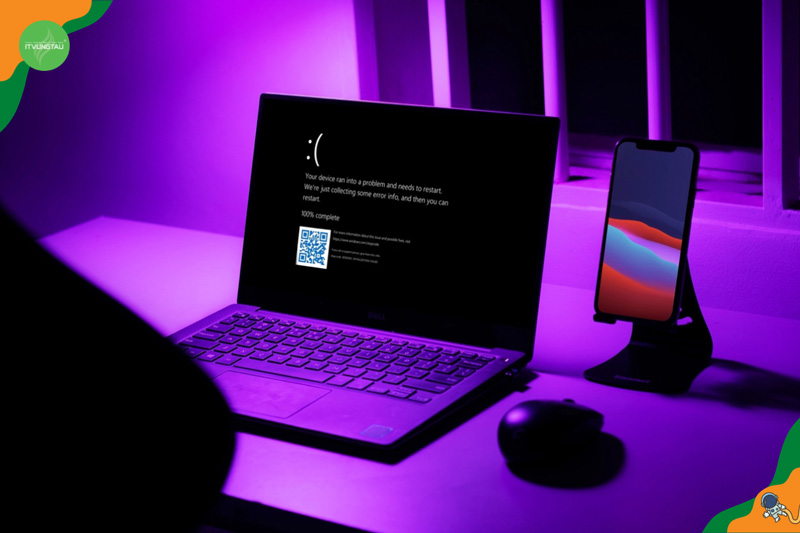
Lỗi Laptop Dell không khởi động và cách khắc phục
Hiệu Suất Kém
Hiệu suất kém trên laptop Dell có thể xuất phát từ nhiều nguyên nhân khác nhau, từ phần mềm đến phần cứng. Dưới đây là một số bước để định rõ vấn đề và tối ưu hóa hiệu suất:
- Kiểm Tra Tình Trạng Ổ Cứng: Sử dụng công cụ kiểm tra ổ cứng để đảm bảo không có bad sector hoặc vấn đề phần cứng nào gây ảnh hưởng đến hiệu suất. Xóa các tập tin và chương trình không cần thiết để giải phóng không gian lưu trữ.
- Kiểm Tra Ứng Dụng Chạy Ngầm: Sử dụng Task Manager để kiểm tra xem có bất kỳ ứng dụng nào chiếm tài nguyên CPU hoặc bộ nhớ nhiều không. Đối với Windows, bạn có thể mở Task Manager bằng cách nhấn
Ctrl + Shift + Esc. - Kiểm Tra Chương Trình Khởi Động Cùng Hệ Thống: Một số chương trình tự động khởi động cùng hệ thống và có thể làm giảm hiệu suất. Kiểm tra và tắt các chương trình không cần thiết này bằng cách sử dụng chức năng “Startup” trong Task Manager.
- Cập Nhật Driver và Phần Mềm: Đảm bảo rằng tất cả driver và phần mềm trên laptop của bạn đều được cập nhật. Các phiên bản mới thường bao gồm cải tiến về hiệu suất và sửa các lỗi.
- Kiểm Tra Nhiệt Độ: Máy tính nóng có thể dẫn đến giảm hiệu suất để tránh quá nhiệt. Sử dụng các chương trình giám sát nhiệt độ để kiểm tra và xem xét làm sạch quạt tản nhiệt.
- Kiểm Tra Cài Đặt Năng Lượng: Trong Control Panel, chọn “Power Options” và chọn chế độ năng lượng phù hợp với nhu cầu sử dụng. Chế độ Balanced thường là lựa chọn tốt để đảm bảo cân bằng giữa hiệu suất và tiết kiệm năng lượng.
- Xóa Các Tập Tin Tạm Thời và Cookies: Sử dụng các công cụ như Disk Cleanup để xóa các tập tin tạm thời, cache, và cookies. Điều này giúp tăng không gian lưu trữ và cải thiện hiệu suất.
- Nâng Cấp Phần Cứng (Nếu Cần Thiết): Nếu máy tính vẫn chạy chậm, xem xét khả năng nâng cấp RAM hoặc ổ cứng SSD để cải thiện hiệu suất tổng thể.
Nếu sau tất cả những bước trên mà hiệu suất vẫn không cải thiện, có thể có vấn đề phức tạp hơn và bạn có thể cần sự giúp đỡ từ một chuyên gia kỹ thuật.
Màn Hình Đen
Màn hình đen trên laptop Dell có thể xuất phát từ nhiều nguyên nhân khác nhau, từ vấn đề phần mềm đến sự cố phần cứng. Dưới đây là một số bước để xác định vấn đề và khắc phục tình trạng màn hình đen:
- Kiểm Tra Nguồn Điện và Pin: Đảm bảo rằng laptop của bạn đang được cấp nguồn điện đủ và pin đang hoạt động đúng cách. Kết nối adapter nguồn và thử sử dụng một ổ cắm điện khác.
- Thử Khởi Động Lại Laptop: Một số lỗi phần mềm có thể được khắc phục bằng cách đơn giản khởi động lại máy tính. Nhấn nút nguồn và chọn khởi động lại từ menu.
- Kiểm Tra Kết Nối Với Màn Hình Ngoại Vi: Kết nối laptop với một màn hình ngoại vi bằng cổng VGA, HDMI, hoặc DisplayPort để xem xét liệu vấn đề có xuất phát từ màn hình laptop hay không.
- Kiểm Tra Đèn Nền Màn Hình: Nếu máy tính khởi động nhưng không có hình ảnh, có thể đèn nền màn hình đã hỏng. Dùng đèn pin để kiểm tra xem có thấy hình ảnh nào không.
- Chế Độ An Toàn (Safe Mode): Khởi động laptop vào chế độ an toàn để kiểm tra xem vấn đề có xuất phát từ phần mềm hay không. Nếu màn hình hiển thị ở chế độ an toàn, có thể có vấn đề với driver hoặc chương trình.
- Kiểm Tra Driver Đồ Họa: Đảm bảo rằng driver đồ họa của bạn được cài đặt và là phiên bản mới nhất. Nếu không chắc chắn về điều này, bạn có thể cần cập nhật hoặc cài đặt lại driver.
- Kiểm Tra Cáp Màn Hình: Nếu bạn đang sử dụng màn hình ngoại vi, hãy kiểm tra cáp kết nối để đảm bảo chúng không bị hỏng hoặc đứt.
- Điều Chỉnh Độ Phân Giải Màn Hình: Trong trường hợp màn hình đen khi bạn đang chạy một ứng dụng cụ thể, hãy thử điều chỉnh độ phân giải màn hình.
Nếu tất cả những bước trên không giúp khắc phục vấn đề, có thể là dấu hiệu của một vấn đề phần cứng và bạn nên tham khảo ý kiến chuyên gia sửa chữa laptop Dell.

Lỗi màn hình đen ở Laptop Dell và cách khắc phục
Laptop Quá Nóng
Nếu laptop Dell của bạn trở nên quá nóng, điều này có thể ảnh hưởng đến hiệu suất và độ bền của máy tính. Dưới đây là một số bước để giảm nhiệt độ và duy trì máy tính ở trạng thái mát mẻ:
- Kiểm Tra và Làm Sạch Quạt Tản Nhiệt: Quạt tản nhiệt có thể bị bám bụi, làm giảm khả năng làm mát. Sử dụng hơi khí nén hoặc chải nhẹ để làm sạch quạt tản nhiệt.
- Sử Dụng Bàn Làm Mát: Đặt laptop lên một bàn làm mát hoặc sử dụng các quạt làm mát ngoại vi để cải thiện lưu thông không khí và giảm nhiệt độ.
- Kiểm Tra Cấu Trúc Tản Nhiệt: Đảm bảo rằng cấu trúc tản nhiệt của laptop, như các ống tản nhiệt và tản nhiệt kim loại, không bị chặn hoặc cản trở sự lưu thông không khí.
- Tăng Tốc Quạt Tản Nhiệt: Nếu có thể, tăng tốc độ quạt tản nhiệt thông qua BIOS hoặc ứng dụng quản lý nhiệt độ. Lưu ý rằng việc làm này có thể tăng tiếng ồn của laptop.
- Tránh Đặt Laptop Trên Bề Mặt Mềm: Tránh đặt laptop trên bề mặt mềm như gối hay chăn, vì điều này có thể làm tăng nhiệt độ bên dưới máy.
- Kiểm Tra và Tối Ưu Hóa Ứng Dụng: Đôi khi, một số ứng dụng đang chạy ngầm có thể làm tăng nhiệt độ laptop. Sử dụng Task Manager để kiểm tra và tắt các ứng dụng không cần thiết.
- Kiểm Tra Cài Đặt Năng Lượng: Trong Control Panel, kiểm tra cài đặt năng lượng để đảm bảo laptop đang sử dụng chế độ quản lý năng lượng hiệu quả.
- Xem xét Điều Chỉnh Đồ Họa: Một số ứng dụng và trò chơi đòi hỏi tài nguyên đồ họa cao có thể làm tăng nhiệt độ laptop. Điều chỉnh cài đặt đồ họa để giảm áp lực lên GPU.
Nếu laptop vẫn tiếp tục trở nên quá nóng sau khi thực hiện những bước trên, có thể là dấu hiệu của vấn đề phần cứng và bạn nên liên hệ với dịch vụ hỗ trợ kỹ thuật của Dell hoặc một chuyên gia sửa chữa máy tính.

Lỗi laptop Dell quá nóng và cách khắc phục
Âm Thanh Gặp Sự Cố
Khi laptop Dell của bạn gặp sự cố về âm thanh, đây có thể là một trở ngại đáng chú ý trong trải nghiệm sử dụng. Dưới đây là một số bước giúp bạn khắc phục vấn đề âm thanh:
- Kiểm Tra Nút Tăng Giảm Âm Lượng: Đảm bảo rằng bạn đã kiểm tra và điều chỉnh âm lượng trên laptop. Nút tăng giảm âm lượng hoặc các phím tắt âm thanh có thể bị nhấn nhầm hoặc mất tác dụng.
- Kiểm Tra Kết Nối Loa và Tai Nghe: Nếu bạn đang sử dụng tai nghe hoặc loa ngoại vi, kiểm tra xem chúng đã được kết nối chặt chẽ vào cổng âm thanh của laptop hay chưa.
- Kiểm Tra Driver Âm Thanh: Đảm bảo rằng driver âm thanh của bạn được cài đặt và là phiên bản mới nhất. Bạn có thể tìm và cập nhật driver này trong Device Manager.
- Kiểm Tra Cài Đặt Âm Thanh: Mở Control Panel và chọn “Sound” để kiểm tra cài đặt âm thanh. Xác định xem loa hay tai nghe đang được đặt làm thiết bị mặc định.
- Thử Nghiệm Với Nhiều Ứng Dụng: Kiểm tra âm thanh trên nhiều ứng dụng và file đa phương tiện khác nhau để xác định xem vấn đề chỉ xuất hiện trong một số trường hợp cụ thể hay không.
- Khởi Động Lại Dịch Vụ Âm Thanh: Sử dụng Task Manager để tìm dịch vụ âm thanh (Audio Service), và thử khởi động lại nó. Đôi khi, dịch vụ này có thể bị treo và cần phải được khởi động lại.
- Kiểm Tra Codec và Định Dạng Âm Thanh: Đảm bảo rằng các codec âm thanh cần thiết đã được cài đặt. Thử chuyển đổi giữa các định dạng âm thanh để xem xét xem vấn đề có liên quan đến định dạng cụ thể nào không.
- Khởi Động Lại Laptop: Một khởi động lại đơn giản có thể giúp làm mới tất cả các cài đặt âm thanh và giải quyết các vấn đề nhỏ.
Nếu sau những bước trên mà vấn đề âm thanh vẫn không giải quyết, có thể cần phải xem xét đến khả năng lỗi phần cứng. Trong trường hợp này, việc liên hệ với dịch vụ hỗ trợ kỹ thuật của Dell hoặc một chuyên gia sửa chữa là tốt nhất.
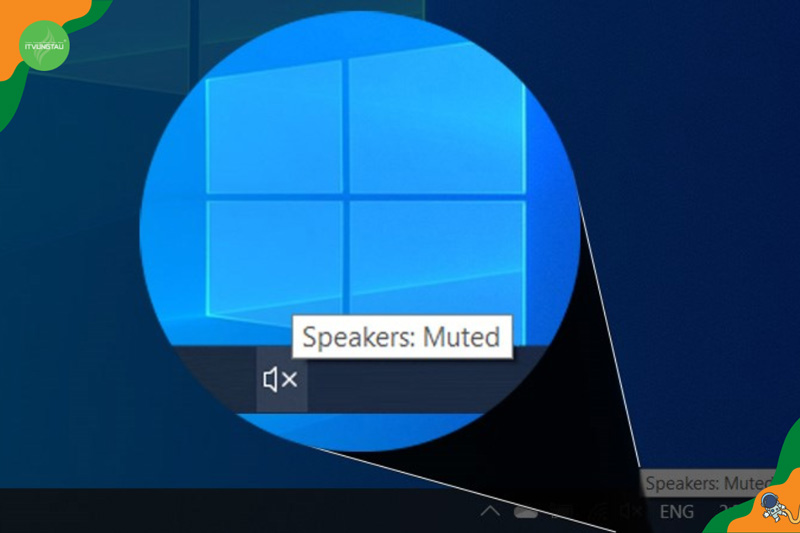
Lỗi sự cố âm thanh ở Laptop Dell và cách khắc phục
Đối mặt với những vấn đề trên, việc nắm vững và biết cách xử lý chúng là quan trọng để duy trì laptop Dell của bạn ở trạng thái hoạt động tốt nhất.
Những Điều Cần Lưu Ý Khi Sửa Laptop Dell Tại Vũng Tàu
Khi bạn muốn sửa chữa laptop Dell tại Vũng Tàu, có một số điều quan trọng bạn cần lưu ý:
- Chọn Dịch Vụ Sửa Chữa Đáng Tin Cậy: Chọn một cửa hàng sửa chữa uy tín và có kinh nghiệm với các dòng laptop Dell. Điều này đảm bảo rằng máy tính của bạn được xử lý bởi những người có kiến thức chuyên sâu về sản phẩm của Dell.
- Đảm Bảo Sử Dụng Linh Kiện Chính Hãng: Khi thay thế linh kiện, nhất là đối với các bộ phận quan trọng như pin, ổ cứng, hoặc màn hình, hãy đảm bảo rằng các linh kiện được sử dụng là chính hãng và đáng tin cậy.
- Sao Lưu Dữ Liệu Trước Khi Sửa Chữa: Trước khi mang laptop đi sửa, nên sao lưu dữ liệu quan trọng. Điều này đảm bảo rằng bạn không mất dữ liệu quan trọng trong quá trình sửa chữa.
- Thảo Luận Chi Tiết Với Kỹ Thuật Viên: Khi đưa máy tính đến sửa chữa, hãy thảo luận chi tiết với kỹ thuật viên về vấn đề bạn gặp phải. Mô tả rõ ràng về triệu chứng, cách máy tính hoạt động, và mọi vấn đề bạn đã gặp.
- Xác Nhận Bảo Hành và Chi Phí Sửa Chữa: Trước khi bắt đầu sửa, hãy xác nhận về thời gian bảo hành cho dịch vụ và linh kiện mới được thay thế. Đồng thời, hãy thảo luận về chi phí dự kiến của việc sửa chữa.
- Kiểm Tra Lại Sau Khi Sửa Chữa: Khi nhận lại máy tính từ cửa hàng sửa chữa, hãy kiểm tra kỹ xem vấn đề đã được giải quyết đúng cách hay chưa. Kiểm tra mọi chức năng, linh kiện mới và đảm bảo rằng laptop hoạt động đúng như mong đợi.
- Giữ Liên Lạc và Thảo Luận Thêm Nếu Cần: Nếu sau khi nhận lại máy bạn gặp phải vấn đề tương tự hoặc vấn đề mới xuất hiện, hãy liên hệ trực tiếp với cửa hàng sửa chữa để thảo luận và giải quyết.
Nhớ rằng, việc sửa chữa laptop Dell cần sự chú ý và tin tưởng vào dịch vụ cũng như linh kiện được sử dụng. Điều này sẽ giúp đảm bảo rằng máy tính của bạn được sửa chữa một cách hiệu quả và đáng tin cậy.
Địa Chỉ Sửa Laptop Dell Tại Vũng Tàu Uy Tín Chuyên Nghiệp
Với nhu cầu ngày càng tăng về sửa chữa và bảo dưỡng laptop, Công Ty IT Vũng Tàu tự hào là địa chỉ tin cậy và chuyên nghiệp trong việc cung cấp dịch vụ sửa laptop Dell tại Vũng Tàu. Chúng tôi đã xây dựng một tên tuổi vững chắc dựa trên sự chăm chỉ, chất lượng và sự cam kết với khách hàng.
Chúng tôi tự hào với đội ngũ kỹ thuật viên giàu kinh nghiệm, được đào tạo chuyên sâu với các dòng sản phẩm laptop Dell. Sự hiểu biết sâu sắc về công nghệ cùng với trang thiết bị hiện đại cho phép chúng tôi đáp ứng mọi nhu cầu sửa chữa từ những vấn đề nhỏ đến những sự cố phức tạp nhất trên laptop của bạn.
Không chỉ là địa chỉ sửa chữa, IT Vũng Tàu còn cam kết sử dụng linh kiện chính hãng và quy trình sửa chữa đáng tin cậy. Điều này đảm bảo rằng mọi sửa chữa được thực hiện đúng cách và máy tính của bạn hoạt động tối ưu sau khi được sửa chữa.
Chúng tôi luôn đặt sự hài lòng của khách hàng lên hàng đầu và cam kết mang đến dịch vụ chuyên nghiệp, uy tín và thân thiện. Với IT Vũng Tàu, bạn có thể yên tâm giao phó chiếc laptop Dell của mình để được sửa chữa một cách tận tâm và chuyên nghiệp nhất.

Địa chỉ sửa Laptop dell tại Vũng Tàu
Xem thêm: Dịch Vụ Sửa Máy Tính Laptop Tại Vũng Tàu
IT Vũng Tàu Nhận Sửa Các Dòng Máy Laptop Dell
Dưới đây là một số dòng máy laptop của Dell mà IT Vũng Tàu chuyên nhận sửa chữa:
- Dòng Dell XPS:
- XPS 13
- XPS 15
- XPS 17
- Dòng Dell Inspiron:
- Inspiron 3000 Series
- Inspiron 5000 Series
- Inspiron 7000 Series
- Dòng Dell Latitude:
- Latitude 3000 Series
- Latitude 5000 Series
- Latitude 7000 Series
- Dòng Dell Precision:
- Precision 3000 Series
- Precision 5000 Series
- Precision 7000 Series
- Dòng Dell Alienware:
- Alienware m15
- Alienware m17
- Alienware Area-51m
- Dòng Dell Vostro:
- Vostro 3000 Series
- Vostro 5000 Series
- Vostro 7000 Series
- Dòng Dell G-Series:
- G3
- G5
- G7
Quy Trình Sửa Laptop Dell Tại Vũng Tàu của IT Vũng Tàu
Quy trình sửa chữa laptop Dell tại IT Vũng Tàu được thực hiện một cách cẩn thận và chuyên nghiệp để đảm bảo rằng mọi vấn đề sẽ được giải quyết một cách hiệu quả và máy tính sẽ hoạt động trở lại đúng như mong đợi của khách hàng. Dưới đây là một tổng quan về quy trình sửa chữa:
- Tiếp Nhận và Kiểm Tra Ban Đầu: Khi khách hàng mang laptop đến, nhân viên của IT Vũng Tàu sẽ tiếp nhận và ghi lại thông tin chi tiết về vấn đề của máy. Một quy trình kiểm tra ban đầu sẽ được thực hiện để xác định rõ nguyên nhân gây ra sự cố.
- Báo Giá và Thông Báo Cho Khách Hàng: Sau khi kiểm tra, nhân viên sẽ lập bảng giá chi tiết về chi phí sửa chữa và thời gian cần thiết. Bảng giá này sẽ được thông báo cho khách hàng, và chỉ khi nhận được sự đồng ý, quá trình sửa chữa sẽ bắt đầu.
- Sửa Chữa và Thay Thế Linh Kiện: Kỹ thuật viên của chúng tôi sẽ bắt đầu sửa chữa dựa trên vấn đề đã xác định. Nếu cần, linh kiện hỏng hóc sẽ được thay thế bằng linh kiện chính hãng hoặc có chất lượng tương đương.
- Kiểm Tra và Đảm Bảo Chất Lượng: Sau khi hoàn tất sửa chữa, laptop sẽ được kiểm tra kỹ lưỡng để đảm bảo mọi chức năng hoạt động đúng cách. Chất lượng sửa chữa sẽ được đảm bảo trước khi trả máy lại cho khách hàng.
- Thông Báo và Hướng Dẫn Sử Dụng: Khách hàng sẽ được thông báo khi quá trình sửa chữa hoàn tất. Kỹ thuật viên sẽ cung cấp hướng dẫn sử dụng và gợi ý các biện pháp bảo dưỡng để giữ cho laptop hoạt động ổn định trong thời gian tới.
- Thanh Toán và Bảo Hành: Sau khi nhận lại laptop, khách hàng sẽ thanh toán theo bảng giá đã thông báo. IT Vũng Tàu thường cung cấp một thời gian bảo hành cho các sửa chữa và thay thế linh kiện để đảm bảo sự hài lòng của khách hàng.
Quy trình sửa chữa này được thiết kế để đảm bảo sự minh bạch và uy tín trong mọi dịch vụ mà Công Ty IT Vũng Tàu cung cấp cho khách hàng sử dụng dịch vụ sửa laptop Dell tại Vũng Tàu.
Recommended Posts

Sửa Chữa Laptop Asus Tại Bà Rịa
07/01/2024