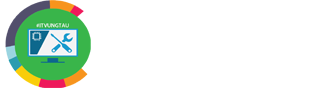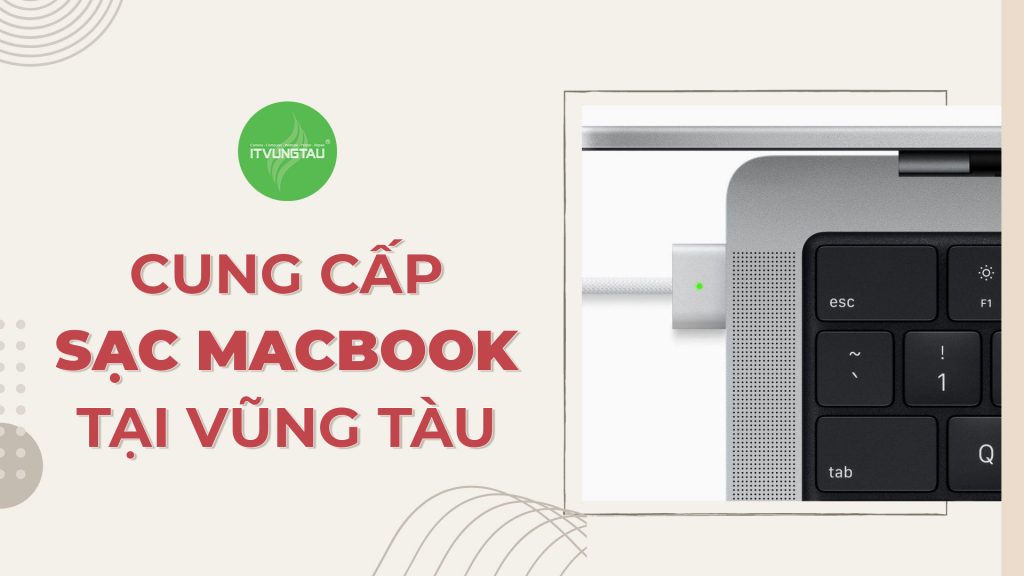Trong thời đại công nghệ ngày nay, laptop đã trở thành một phần quan trọng trong cuộc sống hàng ngày của chúng ta. Và khi chiếc laptop Asus của bạn gặp sự cố, không chỉ là sự phiền toái về mặt công việc mà còn là thách thức đối với hiệu suất làm việc và giải trí của bạn. Để giải quyết những vấn đề này một cách nhanh chóng và hiệu quả, việc tìm kiếm dịch vụ sửa chữa laptop uy tín trở thành ưu tiên hàng đầu. Không gian sống và làm việc của bạn có thể được chăm sóc tận tâm thông qua dịch vụ sửa chữa laptop Asus tại Bà Rịa chuyên nghiệp và đáng tin cậy. Hãy cùng Trung Tâm Sửa Máy Tính Vũng Tàu khám phá hành trình sửa chữa laptop để bảo vệ và nâng cao hiệu suất cho người dùng Asus tại Bà Rịa.
Những lưu ý khi sửa chữa laptop Asus tại Bà Rịa
Khi quyết định sửa chữa laptop Asus tại Bà Rịa, có một số điều quan trọng mà bạn nên lưu ý để đảm bảo rằng dịch vụ bạn chọn là đáng tin cậy và chuyên nghiệp.
1. Chọn địa chỉ uy tín: Trước hết, hãy kiểm tra địa chỉ của trung tâm sửa chữa. Chọn những địa điểm có uy tín và phản hồi tích cực từ khách hàng trước đó.
2. Chuyên nghiệp và kinh nghiệm: Xác định xem trung tâm sửa chữa có đội ngũ kỹ thuật viên chuyên nghiệp và giàu kinh nghiệm không. Kỹ thuật viên có chứng chỉ và đào tạo chuyên sâu về sửa chữa laptop Asus hay không?
3. Dịch vụ đa dạng: Kiểm tra xem trung tâm có cung cấp đủ dịch vụ sửa chữa cho các vấn đề phổ biến của laptop Asus hay không, từ vấn đề phần cứng đến phần mềm.
4. Giá cả hợp lý: So sánh giá cả giữa các trung tâm sửa chữa để đảm bảo bạn không bị tính phí quá mức. Hãy chắc chắn rằng bạn nhận được giá trị tốt cho số tiền bạn chi trả.
5. Thời gian hoàn thành: Hỏi về thời gian dự kiến để hoàn thành sửa chữa. Dịch vụ nhanh chóng và hiệu quả sẽ giúp bạn tránh tình trạng mất công việc hoặc giải trí quá lâu.
6. Bảo hành: Đảm bảo rằng trung tâm sửa chữa cung cấp bảo hành cho công việc của họ. Bảo hành là một dấu hiệu cho thấy họ tin tưởng vào chất lượng của dịch vụ mình cung cấp.
7. Phản hồi từ khách hàng: Đọc các đánh giá và phản hồi từ khách hàng trước đó để có cái nhìn tổng quan về chất lượng dịch vụ của trung tâm sửa chữa.
Nhớ rằng, việc chọn lựa một trung tâm sửa chữa laptop uy tín là quan trọng để đảm bảo rằng chiếc laptop Asus của bạn được bảo quản và sửa chữa một cách chuyên nghiệp.
Địa chỉ sửa chữa laptop Asus tại Bà Rịa – Dịch vụ uy tín chuyên nghiệp
Trung Tâm Sửa Chữa Laptop Bà Rịa IT Vũng Tàu, tự hào là đơn vị hàng đầu cung cấp dịch vụ sửa chữa laptop Asus tại bà rịa với chất lượng uy tín và chuyên nghiệp. Với đội ngũ kỹ thuật viên giàu kinh nghiệm và đào tạo chuyên sâu, chúng tôi cam kết mang đến cho khách hàng những giải pháp sửa chữa đỉnh cao, đảm bảo khôi phục hoàn toàn hiệu suất và tính ổn định cho mọi chiếc laptop Asus.
Tại IT Vũng Tàu, chúng tôi không chỉ chú trọng vào việc khắc phục sự cố phần cứng hay phần mềm một cách nhanh chóng mà còn đặc biệt tập trung vào việc tư vấn và hỗ trợ khách hàng một cách tận tâm. Chúng tôi hiểu rằng mỗi chiếc laptop Asus đều là một công cụ quan trọng trong cuộc sống hàng ngày, do đó, chúng tôi cam kết giữ vững uy tín của mình thông qua việc mang đến những dịch vụ chất lượng nhất.
Không chỉ là địa chỉ sửa chữa, IT Vũng Tàu còn là đối tác tin cậy của cộng đồng người dùng laptop Asus tại Bà Rịa. Với chiến lược phục vụ chuyên nghiệp và đội ngũ nhân viên nhiệt tình, chúng tôi tự tin rằng sẽ là lựa chọn hàng đầu cho những ai đang tìm kiếm sự tin tưởng và hiệu quả trong việc sửa chữa laptop Asus của mình. Liên hệ Hotline: 096 3636 138 để được hỗ trợ và tư vấn hoàn toàn miễn phí.

Xem thêm: Địa Chỉ Sửa Laptop Tại Bà Rịa Chuyên Nghiệp – Hiệu Quả
IT Vũng Tàu nhận sửa chữa các dòng máy Laptop Asus
Trung Tâm Sửa Laptop IT Vũng Tàu tự hào cung cấp dịch vụ sửa chữa cho đa dạng các dòng máy laptop Asus. Đội ngũ kỹ thuật viên của chúng tôi có kiến thức chuyên sâu về các dòng sản phẩm của Asus, từ các dòng ZenBook, VivoBook, ROG (Republic of Gamers), đến các dòng máy tính xách tay Asus khác.
Chúng tôi cam kết cung cấp các giải pháp sửa chữa toàn diện cho mọi vấn đề mà khách hàng có thể gặp phải với laptop Asus của mình. Bất kể là sự cố phần cứng như màn hình, bàn phím, pin hay vấn đề liên quan đến phần mềm, chúng tôi sẽ tìm ra giải pháp phù hợp nhất để khôi phục hoạt động ổn định và hiệu suất tối đa cho chiếc laptop Asus của bạn.
Hãy tin tưởng và giao phó chiếc laptop Asus của bạn vào tay những chuyên gia tận tâm và có kinh nghiệm tại IT Vũng Tàu để bạn có thể tiếp tục sử dụng nó một cách an tâm và hiệu quả nhất.
Quy trình sửa chữa Laptop Asus tại IT Vũng Tàu
Trung Tâm Sửa Laptop IT Vũng Tàu tuân theo một quy trình chuyên nghiệp và minh bạch trong việc sửa chữa laptop Asus, nhằm đảm bảo rằng mọi vấn đề được giải quyết một cách hiệu quả và khách hàng có thể tin tưởng vào chất lượng dịch vụ. Dưới đây là quy trình sửa chữa chi tiết tại IT Vũng Tàu:
Bước 1: Tiếp Nhận và Kiểm Tra Ban Đầu
- Nhận máy laptop từ khách hàng và lập phiếu tiếp nhận.
- Thực hiện kiểm tra ban đầu để xác định nguyên nhân và tình trạng tổng quát của laptop.
Bước 2: Báo Giá và Thông Báo Cho Khách Hàng
- Dựa trên kết quả kiểm tra, cung cấp báo giá chi tiết về các công việc cần thực hiện và chi phí dự kiến.
- Thông báo cho khách hàng và đợi sự đồng ý trước khi tiến hành sửa chữa.
Bước 3: Sửa Chữa Phần Cứng
- Thực hiện sửa chữa các vấn đề phần cứng như thay thế màn hình, bàn phím, pin, linh kiện hỏng hóc khác.
- Sử dụng linh kiện chính hãng và có chất lượng đảm bảo.
Bước 4: Kiểm Tra và Sửa Lỗi Phần Mềm
- Nếu có vấn đề phần mềm, kiểm tra và sửa lỗi hệ điều hành, phần mềm ứng dụng, virus, hoặc các vấn đề liên quan.
- Cài đặt lại hệ điều hành nếu cần thiết.
Bước 5: Kiểm Tra và Đảm Bảo Hiệu Suất
- Sau khi sửa chữa, kiểm tra toàn bộ hệ thống để đảm bảo hiệu suất và tính ổn định.
- Thực hiện các bài kiểm tra cuối cùng để chắc chắn máy hoạt động đúng cách.
Bước 6: Thông Báo Cho Khách Hàng
- Liên lạc với khách hàng để thông báo rằng máy laptop đã được sửa chữa và có sẵn để trả lại.
Bước 7: Giao Trả Máy Laptop
- Trả lại máy laptop cho khách hàng cùng với hóa đơn chi tiết về công việc đã thực hiện.
- Hướng dẫn khách hàng về cách bảo quản và duy trì laptop.
Quy trình trên giúp IT Vũng Tàu duy trì tiêu chí chất lượng và sự hài lòng của khách hàng trong quá trình sửa chữa laptop Asus.
Những lỗi thường gặp của Laptop Asus và cách khắc phục
Laptop Asus, như bất kỳ thiết bị điện tử nào khác, có thể gặp phải một số vấn đề. Dưới đây là một số lỗi thường gặp và cách khắc phục chúng:
Laptop không khởi động hoặc màn hình đen
Khi bạn gặp vấn đề laptop không khởi động hoặc màn hình đen, dưới đây là một số bước bạn có thể thử để khắc phục:
1. Kiểm tra nguồn điện và Pin:
- Đảm bảo laptop được kết nối vào nguồn điện hoặc pin có dung lượng đủ để hoạt động. Thử sạc lại pin hoặc thay thế nguồn điện.
2. Khởi động lại (Hard Reset):
- Tắt laptop, rồi tháo pin và ngắt kết nối với nguồn điện. Giữ nút nguồn khoảng 15-20 giây, sau đó gắn lại pin và kết nối nguồn điện, khởi động lại laptop.
3. Kiểm tra Màn hình:
- Kết nối laptop với một màn hình ngoại vi thông qua cổng HDMI. Nếu màn hình ngoại vi hoạt động, vấn đề có thể nằm ở màn hình laptop hoặc card đồ họa.
4. Chế độ An Toàn (Safe Mode):
- Khởi động laptop vào chế độ an toàn để kiểm tra xem vấn đề có phải do phần mềm hay không. Nhấn F8 hoặc F12 khi khởi động để truy cập vào chế độ an toàn.
5. Kiểm tra RAM:
- Mở nắp lưng và kiểm tra xem RAM có được kết nối chặt không. Thử tháo bớt RAM và lắp lại.
6. Kiểm tra ổ cứng:
- Có thể ổ cứng gặp vấn đề. Kết nối ổ cứng với một máy tính khác để kiểm tra xem dữ liệu có thể truy cập được hay không.
7. Kiểm tra Card Đồ Họa:
- Nếu laptop có card đồ họa rời, thử gắn card đồ họa rời và kiểm tra xem vấn đề có giải quyết được hay không.
Nếu sau những bước trên mà vấn đề vẫn tồn tại, có thể cần sự can thiệp của một chuyên gia sửa chữa laptop để kiểm tra và xử lý sự cố phức tạp hơn.

Cách khắc phục lỗi laptop không khơi động được
Laptop quá nóng và tự tắt đột ngột
Khi laptop quá nóng và tự tắt đột ngột, có thể là dấu hiệu của quá trình làm mát không hiệu quả hoặc sự cố phần cứng. Dưới đây là một số bước để khắc phục vấn đề này:
1. Kiểm tra Tản Nhiệt:
- Kiểm tra xem có bụi bẩn, lông vật hoặc chất béo tích tụ trên tản nhiệt không. Sử dụng hơi khí nén để làm sạch tản nhiệt.
2. Kiểm Tra Quạt Tản Nhiệt:
- Kiểm tra xem quạt tản nhiệt có quay đúng cách không. Nếu quạt không hoạt động, có thể cần thay thế hoặc bảo dưỡng.
3. Đặt Laptop Trên Bề Mặt Thông Thoáng:
- Sử dụng đế tản nhiệt hoặc đặt laptop trên bề mặt không tạo cản trở luồng không khí.
4. Kiểm Tra Chương Trình Hoạt Động:
- Đôi khi các ứng dụng hoặc quá trình nền đang làm việc mà bạn không nhận ra có thể làm tăng nhiệt độ của laptop. Kiểm tra Task Manager để xem những ứng dụng nào đang sử dụng nhiều tài nguyên.
5. Kiểm Tra Nhiệt Độ Bằng Phần Mềm:
- Sử dụng các chương trình kiểm tra nhiệt độ như HWMonitor để xem xét nhiệt độ của các thành phần quan trọng trong laptop.
6. Cập Nhật Trình Điều Khiển Đồ Họa:
- Cập nhật trình điều khiển đồ họa lên phiên bản mới nhất để hỗ trợ tối ưu hóa làm mát.
7. Kiểm Tra Bảo Hành:
- Nếu laptop mới mua, kiểm tra xem nó có trong thời kỳ bảo hành không. Nếu có, liên hệ nhà sản xuất hoặc địa điểm mua hàng để đổi hoặc bảo hành.
Nếu các biện pháp trên không giải quyết được vấn đề, nên mang laptop đến một trung tâm sửa chữa chuyên nghiệp để kiểm tra và đánh giá vấn đề có thể phức tạp hơn.

Cách khắc phục lỗi laptop quá nóng và tự tắt đột ngột
Âm thanh không hoạt động hoặc rè
Khi gặp vấn đề với âm thanh trên laptop Asus, có thể thử những bước sau để khắc phục:
1. Kiểm Tra Âm Lượng:
- Đảm bảo rằng âm lượng của laptop không bị tắt hoặc đặt ở mức rất thấp. Kiểm tra cả trên loa ngoại và tai nghe (nếu sử dụng).
2. Kiểm Tra Cáp và Kết Nối:
- Nếu bạn đang sử dụng tai nghe hoặc loa ngoại, kiểm tra cáp và cổng kết nối để đảm bảo chúng không bị hỏng hoặc không được cắm chặt.
3. Kiểm Tra Trình Điều Khiển Âm Thanh:
- Cập nhật trình điều khiển âm thanh lên phiên bản mới nhất từ trang web chính thức của Asus hoặc sử dụng các công cụ quản lý trình điều khiển.
4. Kiểm Tra Chế Độ Mặc Định:
- Một số ứng dụng và trò chơi có thể thay đổi cài đặt âm thanh của hệ thống. Đảm bảo cài đặt âm thanh trên máy tính của bạn đang ở chế độ mặc định.
5. Kiểm Tra Hệ Điều Hành:
- Kiểm tra xem hệ điều hành có bị lỗi không. Cài đặt lại hoặc khôi phục lại cấu hình âm thanh mặc định có thể giúp giải quyết vấn đề.
6. Kiểm Tra Bảo Hành:
- Nếu laptop còn trong thời kỳ bảo hành, liên hệ với Asus hoặc địa điểm mua hàng để kiểm tra và đổi mới nếu cần.
7. Kiểm Tra Card Âm Thanh:
- Nếu laptop có card âm thanh rời, hãy kiểm tra xem card có được gắn chặt không. Nếu có vấn đề, có thể cần thay thế.
8. Kiểm Tra Virus và Malware:
- Sử dụng phần mềm diệt virus để kiểm tra xem có virus hoặc malware nào gây ảnh hưởng đến âm thanh không.
Nếu vấn đề vẫn tiếp tục sau những bước trên, hãy xem xét việc đưa laptop đến một trung tâm sửa chữa chuyên nghiệp để kiểm tra và xử lý sự cố một cách chi tiết hơn.

Cách khắc phục lỗi âm thanh laptpo không hoạt động hoặc bị rè
Kết nối Wi-Fi không ổn định
Khi gặp vấn đề với kết nối Wi-Fi không ổn định trên laptop Asus, dưới đây là một số bước bạn có thể thực hiện để khắc phục:
1. Khởi Động Lại Router và Modem:
- Tắt nguồn router và modem, đợi khoảng 10-15 giây, sau đó bật lại. Đôi khi, việc khởi động lại thiết bị mạng có thể giải quyết vấn đề.
2. Di Chuyển Gần Router:
- Di chuyển gần hơn với router để đảm bảo tín hiệu mạng mạnh mẽ hơn, đặc biệt là nếu bạn đang ở xa router.
3. Kiểm Tra Kết Nối Wi-Fi:
- Kiểm tra xem laptop có kết nối đúng với mạng Wi-Fi hay không. Nếu có vấn đề, thử kết nối lại.
4. Kiểm Tra Mật Khẩu Wi-Fi:
- Đảm bảo bạn nhập đúng mật khẩu Wi-Fi. Sử dụng mật khẩu chính xác để kết nối.
5. Sử Dụng Chế Độ Máy Bay và Tắt Lại:
- Bật chế độ máy bay trong vài giây, sau đó tắt nó lại. Điều này có thể làm tươi mới kết nối Wi-Fi.
6. Kiểm Tra Cập Nhật Trình Điều Khiển Wi-Fi:
- Cập nhật trình điều khiển Wi-Fi lên phiên bản mới nhất từ trang web chính thức của Asus hoặc sử dụng các công cụ quản lý trình điều khiển.
7. Thiết Lập Kênh Wi-Fi:
- Truy cập trang quản lý router và thay đổi kênh Wi-Fi để tránh sự nhiễu loạn từ các mạng khác xung quanh.
8. Tắt Tường Lửa và Phần Mềm An Ninh:
- Tạm thời tắt tường lửa hoặc phần mềm an ninh trên laptop để kiểm tra xem chúng có gây ảnh hưởng đến kết nối không.
9. Reset Cài Đặt Mạng:
- Thực hiện reset cài đặt mạng trên laptop để khôi phục cài đặt mạng về trạng thái mặc định.
10. Kiểm Tra Sự Cố Từ Nhà Cung Cấp Dịch Vụ Internet (ISP):
- Liên hệ với ISP để kiểm tra xem có vấn đề nào từ phía họ không.
Nếu vấn đề vẫn tiếp tục, hãy liên hệ với nhà cung cấp dịch vụ internet hoặc đưa laptop đến một trung tâm sửa chữa để kiểm tra vấn đề mạng chi tiết hơn.
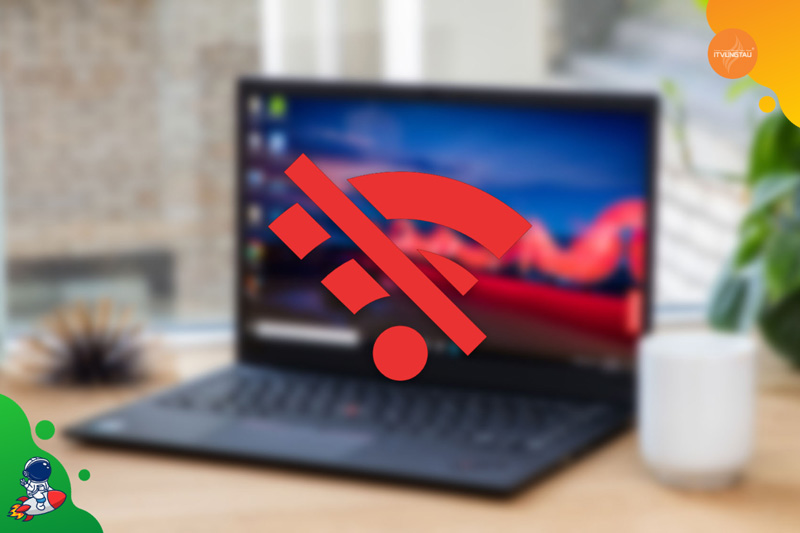
Cách khắc phục lỗi laptop kết nối Wifi không ổn định
Laptop chậm hoạt động
Khi laptop trở nên chậm, có một số bước bạn có thể thực hiện để cải thiện hiệu suất:
1. Kiểm Tra Ổ Đĩa Còn Trống Bao Nhiêu Dung Lượng:
- Đảm bảo ổ đĩa có đủ không gian trống. Nếu không, hãy dọn dẹp các tệp không cần thiết hoặc di chuyển chúng sang ổ đĩa ngoại vi.
2. Xóa Các Chương Trình Khởi Động Cùng Hệ Thống:
- Mở Task Manager và kiểm tra xem có những chương trình nào khởi động cùng hệ thống mà bạn không cần thiết. Tắt chúng để giảm áp lực lên bộ nhớ và CPU.
3. Kiểm Tra Malware và Virus:
- Sử dụng phần mềm chống virus để quét máy tính và loại bỏ bất kỳ phần mềm độc hại nào có thể làm chậm hệ thống.
4. Cập Nhật Trình Điều Khiển (Driver):
- Cập nhật trình điều khiển cho card đồ họa, âm thanh, và các thành phần khác từ trang web chính thức của Asus hoặc các trang web chuyên nghiệp.
5. Kiểm Tra Nền Tảng Nền (Background Processes):
- Kiểm tra Task Manager để xem xét các tiến trình đang chạy nền và tìm hiểu xem có ứng dụng nào đang chiếm nhiều tài nguyên không cần thiết.
6. Thiết Lập Chế Độ Hiệu Suất Cao:
- Trong Power Options, chọn chế độ “High Performance” để tối ưu hóa hiệu suất máy tính.
7. Kiểm Tra RAM:
- Nếu RAM thường xuyên bị sử dụng đầy, nâng cấp RAM để cải thiện khả năng xử lý của máy.
8. Kiểm Tra Ổ Đĩa Cứng:
- Sử dụng chương trình kiểm tra ổ đĩa để xem xét và sửa lỗi trên ổ đĩa cứng.
9. Kiểm Tra Cài Đặt Hệ Thống:
- Kiểm tra xem có các cập nhật hệ điều hành mới nhất hay không và cài đặt chúng.
10. Defragment Ổ Đĩa:
- Sử dụng công cụ Defragment và Optimise Drives để tối ưu hóa cấu trúc dữ liệu trên ổ đĩa.
Nếu sau những bước trên mà laptop vẫn chậm, có thể cần thực hiện một nâng cấp phần cứng hoặc đưa máy đến một trung tâm sửa chữa để kiểm tra và tối ưu hóa hệ thống.

Cách khắc phục lỗi laptop chậm hoạt động
Xem thêm: Nâng Cấp Ổ Cứng SSD Tại Bà Rịa
Mất kết nối Bluetooth hoặc cổng USB không nhận thiết bị
Khi gặp vấn đề về mất kết nối Bluetooth hoặc cổng USB không nhận thiết bị, dưới đây là một số bước bạn có thể thực hiện để khắc phục:
1. Kiểm Tra Kết Nối Bluetooth:
- Đảm bảo rằng Bluetooth đã được kích hoạt trên laptop. Kiểm tra xem có chế độ máy bay đang bật hay không, vì chế độ này có thể tắt Bluetooth.
2. Tắt và Bật Bluetooth Lại:
- Tắt Bluetooth trên laptop, đợi một khoảng thời gian ngắn và sau đó bật lại. Điều này có thể giúp kích hoạt lại kết nối.
3. Kiểm Tra Thiết Bị Bluetooth:
- Kiểm tra xem thiết bị Bluetooth khác có thể kết nối được hay không. Nếu không, vấn đề có thể nằm ở thiết bị hoặc driver.
4. Cập Nhật Trình Điều Khiển Bluetooth:
- Cập nhật trình điều khiển Bluetooth lên phiên bản mới nhất từ trang web chính thức của Asus hoặc sử dụng các công cụ quản lý trình điều khiển.
5. Kiểm Tra Cổng USB:
- Kiểm tra cổng USB để đảm bảo không có bụi bẩn hoặc vật dụng nào đang ngăn cản kết nối.
6. Thử Nghiệm Cổng USB Khác:
- Nếu một cổng USB không nhận thiết bị, hãy thử cổng khác để xem xét xem vấn đề có phải là do cổng hay không.
7. Sử Dụng Thiết Bị Bluetooth Khác:
- Nếu có sẵn một thiết bị Bluetooth khác, thử kết nối với laptop để xác định xem vấn đề là do thiết bị hay là do laptop.
8. Kiểm Tra Mức Độ Pin Của Thiết Bị Bluetooth:
- Nếu đang sử dụng thiết bị Bluetooth có pin, hãy kiểm tra mức độ pin để đảm bảo nó không phải là nguyên nhân.
9. Kiểm Tra Security Software:
- Một số phần mềm bảo mật có thể làm gián đoạn kết nối Bluetooth. Tạm thời tắt chúng để kiểm tra xem vấn đề có giải quyết được hay không.
Nếu vấn đề vẫn tiếp tục, cần xem xét đến việc cập nhật firmware hoặc driver của thiết bị Bluetooth, hoặc đưa máy đến một trung tâm sửa chữa chuyên nghiệp để kiểm tra và xử lý sự cố.
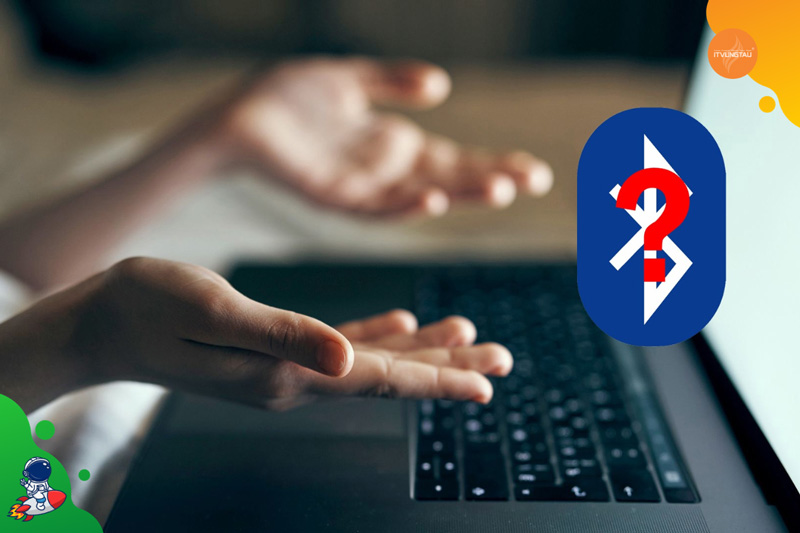
Cách khắc phục lỗi laptop mất kết nối Bluetooth
Lỗi phần mềm và hệ điều hành
Khi gặp lỗi phần mềm và hệ điều hành trên laptop Asus, bạn có thể thực hiện một số bước để khắc phục vấn đề:
1. Khởi Động Lại Máy:
- Một lựa chọn đơn giản nhưng hiệu quả. Khởi động lại máy tính để làm mới hệ thống và đảm bảo tất cả các tiến trình hoạt động đang được làm mới.
2. Cài Đặt Cập Nhật Hệ Điều Hành:
- Kiểm tra xem có bản cập nhật hệ điều hành mới nhất không. Cài đặt các bản cập nhật này có thể khắc phục lỗi và cải thiện hiệu suất.
3. Kiểm Tra Phần Mềm Gây Xung Đột:
- Kiểm tra xem có phần mềm cài đặt mới gần đây nào gây xung đột với hệ thống không. Nếu có, thử gỡ bỏ nó và kiểm tra xem vấn đề có giải quyết được không.
4. Sử Dụng Restore Point:
- Nếu vấn đề xuất hiện sau khi cài đặt một chương trình hoặc driver mới, hãy sử dụng tính năng System Restore để quay trở lại một điểm trước khi vấn đề xuất hiện.
5. Chạy Windows Update:
- Đảm bảo Windows Update đã được chạy và cài đặt các bản cập nhật mới nhất từ Microsoft.
6. Kiểm Tra và Sửa Lỗi Ổ Đĩa:
- Sử dụng chương trình kiểm tra và sửa lỗi ổ đĩa như CHKDSK để xem xét và sửa chữa lỗi hệ thống.
7. Sử Dụng Chế Độ Safe Mode:
- Khởi động máy tính vào chế độ Safe Mode để xác định xem vấn đề là do phần mềm hay hệ thống.
8. Thực Hiện Kiểm Tra Virus và Malware:
- Sử dụng phần mềm chống virus và malware để kiểm tra và loại bỏ bất kỳ phần mềm độc hại nào có thể gây ảnh hưởng đến hệ thống.
9. Cài Đặt Lại Phần Mềm Gặp Vấn Đề:
- Nếu một phần mềm cụ thể gây ra vấn đề, hãy thử cài đặt lại nó từ đầu.
10. Nâng Cấp Hệ Thống:
- Nếu laptop có cấu hình yếu, xem xét nâng cấp bộ nhớ RAM hoặc ổ đĩa cứng để cải thiện hiệu suất.
Nếu vấn đề vẫn tiếp tục, có thể cần sự can thiệp của một chuyên gia hoặc đưa máy tính đến một trung tâm sửa chữa để kiểm tra và xử lý sự cố chi tiết hơn.
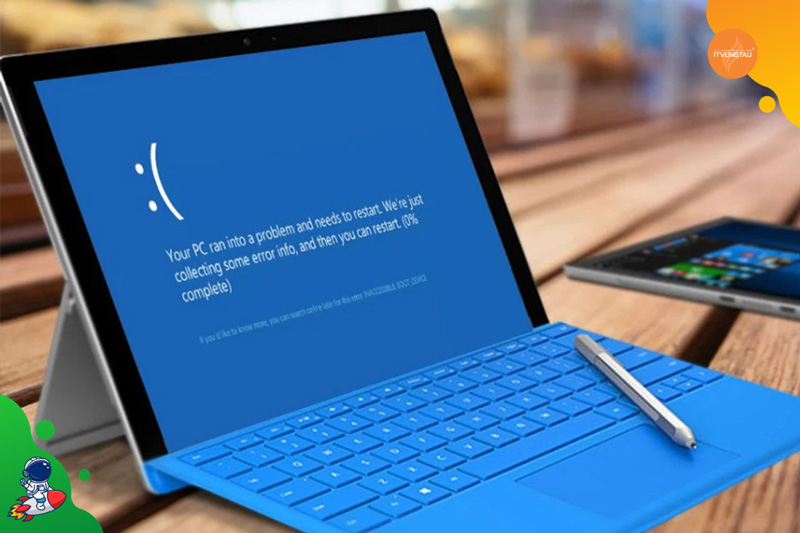
Cách khắc phục hệ điều hành laptop bị lỗi
Nếu những vấn đề trên vẫn không được giải quyết, việc đưa laptop đến một trung tâm sửa chữa chuyên nghiệp như IT Vũng Tàu có thể là lựa chọn tốt nhất để kiểm tra và sửa chữa kỹ thuật chuyên sâu.

Trong thời đại công nghệ ngày nay, laptop Acer không chỉ là công cụ hỗ trợ công việc hiệu quả mà còn là đối tác đáng tin cậy của nhiều người dùng. Tuy nhiên, không phải lúc nào chúng ta cũng may mắn tránh khỏi những sự cố không mong muốn. Đối diện với tình trạng máy tính bất ngờ gặp sự cố, việc tìm kiếm một dịch vụ sửa laptop Acer đáng tin cậy tại Vũng Tàu trở thành mối quan tâm hàng đầu. Trong bối cảnh đó, chúng ta không chỉ đặt niềm tin vào chất lượng dịch vụ mà còn mong đợi sự nhanh chóng, tiện lợi để máy tính có thể trở lại “tinh thần” làm việc ngay lập tức. Để giải quyết những lo ngại này, hãy cùng Trung Tâm Sửa Máy Tính Vũng Tàu khám phá dịch vụ sửa laptop Acer tại Vũng Tàu không chỉ là nơi giúp khắc phục sự cố kỹ thuật mà còn là điểm đến uy tín và đáng tin cậy.
Những điều cần lưu ý khi sửa Laptop Acer tại Vũng Tàu
Khi quyết định sửa chữa laptop Acer tại Vũng Tàu, có một số điều quan trọng mà bạn nên lưu ý để đảm bảo rằng quá trình này diễn ra một cách suôn sẻ và hiệu quả.
1. Chọn lựa địa chỉ đáng tin cậy: Đầu tiên và quan trọng nhất, hãy chọn một địa chỉ sửa laptop có uy tín và đánh giá tích cực từ cộng đồng người dùng tại Vũng Tàu. Bạn có thể tham khảo ý kiến, đánh giá trực tuyến hoặc hỏi ý kiến từ bạn bè, đồng nghiệp đã sử dụng dịch vụ tại đó.
2. Kiểm tra chuyên môn của kỹ thuật viên: Đảm bảo rằng đội ngũ kỹ thuật viên tại cửa hàng sửa laptop có đủ chuyên môn và kinh nghiệm để xử lý vấn đề cụ thể của laptop Acer của bạn. Các chuyên gia có kỹ năng và kiến thức chuyên sâu thường đảm bảo quá trình sửa chữa được thực hiện một cách chính xác.
3. Yêu cầu báo giá trước: Trước khi bắt đầu sửa chữa, hãy yêu cầu báo giá chi tiết về dịch vụ. Điều này giúp bạn hiểu rõ về chi phí và tránh những chi phí phụ trội không mong muốn sau khi công việc hoàn tất.
4. Thời gian sửa chữa: Hỏi rõ về thời gian dự kiến để sửa chữa laptop của bạn. Đôi khi, bạn có thể cần máy tính của mình ngay lập tức, nên thời gian sửa chữa là một yếu tố quan trọng cần xem xét.
5. Kiểm tra bảo hành: Đảm bảo rằng dịch vụ sửa chữa cung cấp một chính sách bảo hành cho công việc của họ. Bảo hành là một cam kết về chất lượng và sự chắc chắn của dịch vụ.
6.Bảo vệ dữ liệu cá nhân: Trước khi giao máy tính của bạn cho bất kỳ cửa hàng sửa laptop nào, hãy đảm bảo rằng dữ liệu cá nhân của bạn được bảo vệ. Đôi khi, việc sao lưu dữ liệu trước khi sửa chữa là một bước cần thiết.
Bằng cách lưu ý đến những điều trên, bạn sẽ có thể tăng khả năng thành công và hài lòng khi sửa chữa laptop Acer tại Vũng Tàu.
Địa chỉ sửa Laptop Acer tại Vũng Tàu Uy Tín – Nhanh Chóng
Trung Tâm Máy Tính IT Vũng Tàu tự hào là địa chỉ uy tín và nhanh chóng hàng đầu trong lĩnh vực sửa chữa laptop Acer tại Vũng Tàu. Với đội ngũ kỹ thuật viên chuyên nghiệp và giàu kinh nghiệm, chúng tôi cam kết mang đến cho khách hàng những dịch vụ sửa laptop chất lượng, an toàn và hiệu quả nhất.
Chúng tôi hiểu rằng mỗi chiếc laptop Acer đều đặc biệt và đòi hỏi sự chăm sóc đặc biệt. Vì vậy, chúng tôi sở hữu trang thiết bị hiện đại và công nghệ tiên tiến để đảm bảo mọi sửa chữa diễn ra một cách chính xác và nhanh chóng. Đồng thời, đội ngũ kỹ thuật viên tại IT Vũng Tàu không ngừng cập nhật kiến thức và kỹ năng để đối mặt với những thách thức kỹ thuật mới, từ những sự cố phổ biến đến những vấn đề kỹ thuật phức tạp.
Khách hàng tại IT Vũng Tàu không chỉ được đảm bảo về chất lượng dịch vụ mà còn được hưởng mức giá cạnh tranh và tính minh bạch trong bảng giá. Chúng tôi cam kết không có chi phí ẩn, và trước khi tiến hành sửa chữa, khách hàng sẽ được tư vấn và báo giá chi tiết, giúp họ hiểu rõ về quá trình và chi phí.
Với phương châm “Uy tín – Nhanh chóng”, IT Vũng Tàu tự tin là đối tác đáng tin cậy cho mọi người dùng laptop Acer tại Vũng Tàu, mang lại sự hài lòng và an tâm cho việc sử dụng thiết bị công nghệ hàng ngày.

Địa chỉ sửa Laptop Acer tại Vũng Tàu Uy Tín – Nhanh Chóng
Xem thêm: Sửa Laptop Dell Tại Vũng Tàu
IT Vũng Tàu nhận sửa các dòng máy Laptop Acer
IT Vũng Tàu với đội ngũ kỹ thuật viên chuyên nghiệp và giàu kinh nghiệm tự hào là địa chỉ tin cậy cho việc sửa chữa đa dạng các dòng máy laptop Acer tại Vũng Tàu. Chúng tôi không chỉ chuyên sửa các vấn đề phổ biến như lỗi phần cứng, phần mềm, màn hình, pin, hay bàn phím, mà còn nắm vững các công nghệ mới nhất của từng dòng laptop để đảm bảo khách hàng nhận được dịch vụ tối ưu nhất.
Dù là dòng Aspire, Predator, Swift, TravelMate hay Chromebook, chúng tôi cam kết đáp ứng mọi yêu cầu sửa chữa một cách nhanh chóng và chính xác. Quy trình làm việc của chúng tôi được thiết kế linh hoạt để phục vụ từ những sự cố nhỏ đến những vấn đề kỹ thuật phức tạp nhất.
Ngoài ra, IT Vũng Tàu cũng đặc biệt chú trọng đến việc sử dụng linh kiện chính hãng và công nghệ tiên tiến nhất để đảm bảo rằng máy laptop Acer của bạn sẽ được khôi phục về trạng thái hoạt động tốt nhất.
Hãy đến với chúng tôi để trải nghiệm dịch vụ sửa chữa laptop Acer chuyên nghiệp, uy tín, và nhanh chóng tại Vũng Tàu. Uy tín của chúng tôi không chỉ là lời nói mà còn được chứng minh qua sự hài lòng của hàng ngàn khách hàng đã tin tưởng và sử dụng dịch vụ của chúng tôi.
Quy trình sửa Laptop Acer tại IT Vũng Tàu
Trung Tâm Máy Tính IT Vũng Tàu áp dụng một quy trình sửa chữa laptop Acer chuyên nghiệp và minh bạch, đảm bảo khách hàng có được trải nghiệm dịch vụ tốt nhất. Dưới đây là quy trình chi tiết:
1. Tiếp Nhận và Kiểm Tra Ban Đầu:
- Khách hàng mang laptop đến cửa hàng hoặc liên hệ để đặt lịch hẹn.
- Kỹ thuật viên tiếp nhận và thực hiện kiểm tra ban đầu về tình trạng phần cứng và phần mềm của laptop.
2. Tư Vấn và Báo Giá:
- Kỹ thuật viên tư vấn chi tiết về vấn đề của máy và đưa ra báo giá dựa trên công việc cần thực hiện.
- Khách hàng được thông báo về chi phí dự kiến và cần sự đồng ý trước khi tiến hành sửa chữa.
3. Sửa Chữa và Thay Thế Linh Kiện:
- Sau khi khách hàng đồng ý, kỹ thuật viên thực hiện sửa chữa theo đúng quy trình đã đề xuất.
- Linh kiện bị hỏng có thể được thay thế bằng linh kiện chính hãng để đảm bảo chất lượng và hiệu suất.
4. Kiểm Tra Hoạt Động:
- Laptop sẽ được kiểm tra kỹ lưỡng sau khi sửa chữa để đảm bảo mọi vấn đề đã được giải quyết và máy hoạt động đúng như mong đợi.
5. Bảo Dưỡng và Vệ Sinh:
- Các bước bảo dưỡng như làm sạch quạt tản nhiệt, kiểm tra và làm mới chất tản nhiệt, kiểm tra pin sẽ được thực hiện để tăng tuổi thọ và hiệu suất của laptop.
6. Thử Nghiệm Cuối Cùng:
- Laptop sẽ trải qua một bài kiểm tra cuối cùng để đảm bảo mọi chức năng hoạt động đúng và không gặp phải vấn đề nào khác.
7. Bàn Giao và Hướng Dẫn Khách Hàng:
- Sau khi sửa chữa hoàn tất, kỹ thuật viên sẽ bàn giao laptop cho khách hàng.
- Khách hàng sẽ được hướng dẫn về những biện pháp cần thực hiện để bảo quản và sử dụng máy tính một cách hiệu quả.
8. Hỗ Trợ Sau Bảo Dưỡng:
- IT Vũng Tàu cam kết cung cấp hỗ trợ sau bảo dưỡng và giải đáp mọi thắc mắc của khách hàng sau khi máy được trả lại.
Quy trình này giúp đảm bảo mọi sửa chữa được thực hiện một cách chuyên nghiệp, nhanh chóng, và đảm bảo sự hài lòng của khách hàng tại IT Vũng Tàu.
Những lỗi thường gặp của Laptop Acer và cách khắc phục
Laptop Acer, giống như bất kỳ thiết bị điện tử nào khác, có thể gặp phải một số vấn đề phổ biến. Dưới đây là một số lỗi thường gặp và cách khắc phục chúng:
Laptop Không Bật
Khi laptop không bật, dưới đây là một số bước bạn có thể thực hiện để xác định và khắc phục vấn đề:
1. Kiểm Tra Nguồn Điện:
- Đảm bảo bạn đang sử dụng pin đầy đủ năng lượng hoặc kết nối sạc điện đúng cách.
- Thử sử dụng một ổ cắm điện khác để đảm bảo nguồn điện không phải là vấn đề.
2. Kiểm Tra Nút Bật/Tắt:
- Nếu laptop có nút bật/tắt, đảm bảo nó ở tư thế bật.
- Nếu có thể, thử sử dụng một bộ sạc khác để xác định xem vấn đề có phải do sạc hay không.
3. Reset Nguồn Điện:
- Tắt laptop, ngắt kết nối nguồn điện và tháo pin (nếu có).
- Chờ khoảng 10-15 phút, sau đó kết nối lại nguồn điện và thử khởi động lại laptop.
4. Kiểm Tra Đèn LED:
- Nếu có đèn LED trên laptop, kiểm tra xem chúng có sáng hay không. Đèn LED sáng thường là một dấu hiệu rằng laptop đang nhận nguồn điện.
5. Kiểm Tra Màn Hình:
- Nếu laptop bật nhưng màn hình không hiển thị, có thể là vấn đề với màn hình. Kết nối laptop với một màn hình ngoại vi để kiểm tra.
6. Thử Nghiệm Pin:
- Nếu laptop có pin, tháo pin ra và thử khởi động chỉ với nguồn sạc.
7. Kiểm Tra Nút Bật/Tắt Pin (Nếu Có):
- Nếu laptop có nút bật/tắt pin, đảm bảo nó ở tư thế chấp nhận nguồn từ pin.
Nếu sau khi thực hiện các bước trên mà laptop vẫn không bật, có thể đây là dấu hiệu của vấn đề phần cứng hoặc hệ thống. Trong trường hợp này, việc đưa laptop đến cửa hàng sửa laptop uy tín để kiểm tra và sửa chữa là lựa chọn tốt nhất.

Cách khắc phục lỗi Laptop không bật được
Màn Hình Đen hoặc Không Hiển Thị Hình Ảnh
Khi màn hình laptop Acer trở nên đen hoặc không hiển thị hình ảnh, dưới đây là một số bước để kiểm tra và khắc phục vấn đề:
1. Kiểm Tra Nguồn Điện và Kết Nối:
- Đảm bảo laptop đang nhận nguồn điện đúng cách. Thử sử dụng một ổ cắm điện khác hoặc kiểm tra kết nối nguồn sạc.
- Nếu sử dụng pin, kiểm tra xem pin có đủ năng lượng hay không.
2. Kiểm Tra Đèn Nền Màn Hình:
- Để xác định xem vấn đề có phải do đèn nền màn hình, bạn có thể chờ đến một nơi có đủ ánh sáng và kiểm tra màn hình dưới góc tốt nhất. Nếu bạn thấy hình ảnh nhẹ, có thể đèn nền gặp vấn đề và cần được thay thế.
3. Kiểm Tra Kết Nối Video:
- Kiểm tra cáp kết nối giữa laptop và màn hình. Đảm bảo rằng cáp không bị lỏng hoặc hỏng.
- Nếu sử dụng màn hình ngoại vi, kiểm tra cáp kết nối giữa laptop và màn hình ngoại vi.
4. Khởi Động Lại Laptop:
- Thử khởi động lại laptop để kiểm tra xem vấn đề có phải do một lỗi tạm thời hay không.
5. Kiểm Tra Chế Độ Ngủ (Sleep Mode):
- Một số lỗi có thể xuất phát từ chế độ ngủ. Bạn có thể thử bấm nút nguồn một lần hoặc nhấn một phím trên bàn phím để đánh thức laptop từ chế độ ngủ.
6. Kiểm Tra Đèn LED và Hiệu Ứng Âm Thanh:
- Nếu bạn nghe âm thanh khởi động của laptop nhưng màn hình không hiển thị, có thể đó là một vấn đề với đèn nền hoặc mạch điều khiển màn hình.
7. Sử Dụng Chế Độ An Toàn (Safe Mode):
- Khởi động laptop vào chế độ an toàn để kiểm tra xem vấn đề có phải do driver hay phần mềm không tương thích.
8. Kiểm Tra Tình Trạng Card Đồ Họa:
- Nếu laptop có thể kết nối với màn hình ngoại vi, có thể là vấn đề với card đồ họa hoặc mạch điều khiển màn hình.
Nếu sau khi thực hiện các bước trên mà vấn đề vẫn tồn tại, việc đưa laptop đến một cửa hàng sửa laptop chuyên nghiệp để kiểm tra và sửa chữa là quan trọng để xác định và khắc phục vấn đề một cách chính xác.

Cách khắc phục lỗi Laptop không hiển thị hình ảnh
Laptop Quá Nóng và Gây Quạt Tản Nhiệt Hoạt Động Liên Tục
Khi laptop trở nên quá nóng và quạt tản nhiệt hoạt động liên tục, đây có thể là dấu hiệu của vấn đề nhiệt độ và quạt tản nhiệt không hoạt động hiệu quả. Dưới đây là một số bước để kiểm tra và khắc phục vấn đề:
1. Làm Sạch Quạt Tản Nhiệt:
- Quạt tản nhiệt thường bám bụi sau một thời gian sử dụng, làm giảm khả năng tản nhiệt. Sử dụng bình khí nén hoặc cây cọ nhỏ để làm sạch quạt.
2. Kiểm Tra Tản Nhiệt và Đồng Tản Nhiệt:
- Đảm bảo tản nhiệt và đồng tản nhiệt không bị chặn hoặc có vết bẩn. Nếu chúng bị bịt, chúng có thể làm tăng nhiệt độ của laptop.
3. Đặt Laptop Trên Bề Mặt Phẳng:
- Sử dụng laptop trên bề mặt phẳng để đảm bảo thông hơi từ quạt tản nhiệt không bị chặn.
4. Kiểm Tra Ứng Dụng Đang Chạy:
- Một số ứng dụng hoặc tiến trình nền có thể gây nóng laptop. Sử dụng Task Manager để kiểm tra và kết thúc các ứng dụng không cần thiết.
5. Cập Nhật Driver và BIOS:
- Cập nhật driver đồ họa và BIOS từ trang web chính thức của nhà sản xuất để đảm bảo sự tương thích và hiệu suất tốt nhất.
6. Sử Dụng Chất Tản Nhiệt Nhiệt Độ Thấp:
- Các chất tản nhiệt nhiệt độ thấp có thể giúp làm mát laptop. Bạn có thể đặt một chiếc tản nhiệt hoặc sử dụng gối làm mát.
7. Kiểm Tra Cài Đặt Nguồn Năng Lượng:
- Trong cài đặt nguồn, đảm bảo chế độ quản lý năng lượng được đặt sao cho laptop hoạt động hiệu quả với mức nhiệt độ thấp.
8. Kiểm Tra Virus và Malware:
- Virus và malware có thể gây tăng tải CPU, làm tăng nhiệt độ. Chạy phần mềm diệt virus để quét và loại bỏ chúng.
Nếu sau khi thực hiện các bước trên mà vấn đề vẫn không được giải quyết, có thể đây là dấu hiệu của vấn đề phần cứng hoặc quạt tản nhiệt cần được thay thế. Trong trường hợp này, việc đưa laptop đến một cửa hàng sửa laptop chuyên nghiệp là quan trọng để kiểm tra và thực hiện sửa chữa cần thiết.

Cách khắc phục lỗi Laptop quá nóng
Âm Thanh Laptop Không Hoạt Động
Khi âm thanh trên laptop Acer không hoạt động, dưới đây là một số bước để kiểm tra và khắc phục vấn đề:
1. Kiểm Tra Loa và Tai Nghe:
- Kết nối tai nghe vào jack âm thanh để kiểm tra xem vấn đề có phải là do loa hay không.
- Nếu âm thanh hoạt động qua tai nghe, có thể loa của laptop hoặc jack âm thanh bị hỏng.
2. Kiểm Tra Volume và Mixer:
- Kiểm tra xem âm lượng trên laptop có được tăng lên không.
- Mở Mixer để đảm bảo âm thanh của từng ứng dụng được bật và không bị tắt tiếng.
3. Kiểm Tra Driver Âm Thanh:
- Mở Device Manager và kiểm tra xem driver âm thanh có tình trạng bình thường hay không.
- Nếu có vấn đề với driver, cập nhật hoặc reinstall driver âm thanh.
4. Kiểm Tra Cài Đặt Âm Thanh:
- Kiểm tra cài đặt âm thanh trong Control Panel để đảm bảo chúng được đặt đúng.
- Đảm bảo chế độ âm thanh không bị tắt hoặc đặt ở chế độ “Mute”.
5. Kiểm Tra Codec Âm Thanh:
- Một số định dạng âm thanh yêu cầu codec riêng biệt. Đảm bảo rằng codec âm thanh được cài đặt đúng.
6. Khởi Động Lại Laptop:
- Một số lỗi âm thanh có thể được khắc phục bằng cách khởi động lại laptop.
7. Kiểm Tra Phần Mềm Diệt Virus:
- Virus có thể gây ra vấn đề với âm thanh. Chạy một chương trình diệt virus để quét và loại bỏ virus.
8. Khôi Phục Hệ Thống (System Restore):
- Nếu vấn đề xuất hiện sau khi cài đặt phần mềm mới, bạn có thể thử sử dụng System Restore để quay lại trạng thái hệ thống trước khi cài đặt đó.
Nếu các bước trên không giải quyết được vấn đề, có thể đây là dấu hiệu của một vấn đề phần cứng. Trong trường hợp này, việc đưa laptop đến một trung tâm sửa laptop chuyên nghiệp để kiểm tra và sửa chữa là quan trọng để xác định và khắc phục vấn đề một cách chính xác.
Laptop Chậm Hoạt Động
Khi laptop Acer trở nên chậm hoạt động, dưới đây là một số bước bạn có thể thực hiện để tìm ra nguyên nhân và cải thiện hiệu suất:
1. Kiểm Tra Ứng Dụng Đang Chạy:
- Mở Task Manager để xem xét các ứng dụng đang chạy và chiếm tài nguyên nhiều nhất. Đối với Windows, bạn có thể nhấn Ctrl + Shift + Esc để mở Task Manager.
2. Kiểm Tra Ổ Cứng:
- Kiểm tra dung lượng trống trên ổ cứng. Nếu ổ cứng đầy, hãy xóa hoặc di chuyển dữ liệu để tạo thêm không gian.
3. Xóa Các Ứng Dụng Không Cần Thiết:
- Gỡ bỏ các ứng dụng và chương trình không cần thiết để giảm gánh nặng cho hệ thống.
4. Cập Nhật Driver:
- Cập nhật các driver cho card đồ họa, card mạng, và các thiết bị khác. Driver mới thường đi kèm với các bản vá lỗi và cải thiện hiệu suất.
5. Kiểm Tra Malware và Virus:
- Chạy một chương trình diệt malware và virus để đảm bảo hệ thống không bị nhiễm virus gây chậm trễ.
6. Kiểm Tra Nguồn Năng Lượng:
- Chọn chế độ nguồn năng lượng phù hợp để đảm bảo laptop không tiêu tốn quá nhiều năng lượng.
7. Kiểm Tra RAM:
- Kiểm tra xem RAM có đang bị chiếm đủ hay không. Nếu có thể, nâng cấp RAM để cải thiện hiệu suất.
8. Kiểm Tra Autostart:
- Kiểm tra các chương trình tự động khởi động cùng hệ thống. Vô hiệu hóa những chương trình không cần thiết để giảm tải cho hệ thống.
9. Defragment Ổ Cứng:
- Sử dụng chương trình defragment ổ cứng để tối ưu hóa cấu trúc dữ liệu trên ổ cứng.
10. Kiểm Tra Nhiệt Độ:
- Nhiệt độ cao có thể làm giảm hiệu suất. Đảm bảo quạt tản nhiệt sạch và hoạt động đúng cách.
11. Kiểm Tra Cài Đặt Hệ Thống:
- Kiểm tra xem có cài đặt hệ thống đang gây ra vấn đề hay không. Có thể sử dụng System Restore để quay lại một trạng thái trước đó.
12. Nâng Cấp Hệ Thống:
- Nếu laptop đã lâu, cân nhắc nâng cấp ổ cứng sang SSD, nâng cấp RAM, hoặc cập nhật CPU để cải thiện hiệu suất.
Nếu sau khi thực hiện các bước trên mà laptop vẫn chậm, việc đưa máy đến một trung tâm sửa laptop có uy tín để kiểm tra và tư vấn là một lựa chọn khôn ngoan để đảm bảo xác định được nguyên nhân và có biện pháp sửa chữa phù hợp.

Cách khắc phục lỗi Laptop hoạt động chậm
Kết Nối Internet Kém hoặc Mất Kết Nối
Khi laptop Acer của bạn gặp vấn đề với kết nối Internet, dưới đây là một số bước bạn có thể thực hiện để xác định và khắc phục vấn đề:
1. Kiểm Tra Kết Nối Mạng:
- Đảm bảo rằng cáp mạng hoặc kết nối không dây đang được kết nối chặt chẽ và không bị hỏng.
- Nếu sử dụng Wi-Fi, kiểm tra xem máy tính có đang kết nối với mạng Wi-Fi đúng không.
2. Khởi Động Lại Modem và Router:
- Tắt nguồn modem và router.
- Đợi khoảng 10-15 giây rồi bật lại.
- Kiểm tra kết nối Internet sau khi thiết bị mạng đã khởi động lại.
3. Kiểm Tra Cấu Hình IP:
- Kiểm tra cấu hình IP của máy tính để đảm bảo rằng nó đang nhận địa chỉ IP đúng từ router hoặc modem.
4. Kiểm Tra Tường Lửa và Phần Mềm Diệt Virus:
- Tường lửa hoặc phần mềm diệt virus có thể chặn kết nối Internet. Kiểm tra xem chúng có đang chạy và có cấu hình đúng không.
5. Kiểm Tra DNS:
- Cố gắng sử dụng DNS công cộng như của Google (8.8.8.8, 8.8.4.4) để kiểm tra xem vấn đề có phải từ DNS hay không.
6. Thử Nghiệm Kết Nối Trên Thiết Bị Khác:
- Nếu có thể, thử kết nối một thiết bị khác với cùng một mạng để xem xét liệu vấn đề có phải từ laptop hay không.
7. Cập Nhật Driver Card Mạng:
- Kiểm tra và cập nhật driver cho card mạng của bạn từ trang web chính thức của nhà sản xuất.
8. Kiểm Tra Cấu Hình Proxy:
- Kiểm tra cấu hình proxy để đảm bảo rằng nó đang được đặt đúng.
9. Thử Nghiệm Một Mạng Wi-Fi Khác:
- Nếu có thể, thử kết nối với một mạng Wi-Fi khác để xem xét liệu vấn đề có phải từ mạng cụ thể hay không.
10. Liên Hệ Nhà Cung Cấp Dịch Vụ Internet (ISP):
- Nếu mọi giải pháp trên không giúp, có thể có vấn đề với dịch vụ Internet của bạn. Hãy liên hệ với ISP để kiểm tra vấn đề.
Nếu sau khi thực hiện các bước trên mà vấn đề vẫn tồn tại, việc liên hệ với chuyên gia hỗ trợ kỹ thuật hoặc đưa laptop đến một cửa hàng sửa laptop có uy tín để kiểm tra sự cố mạng là quan trọng để xác định và khắc phục vấn đề một cách chính xác.
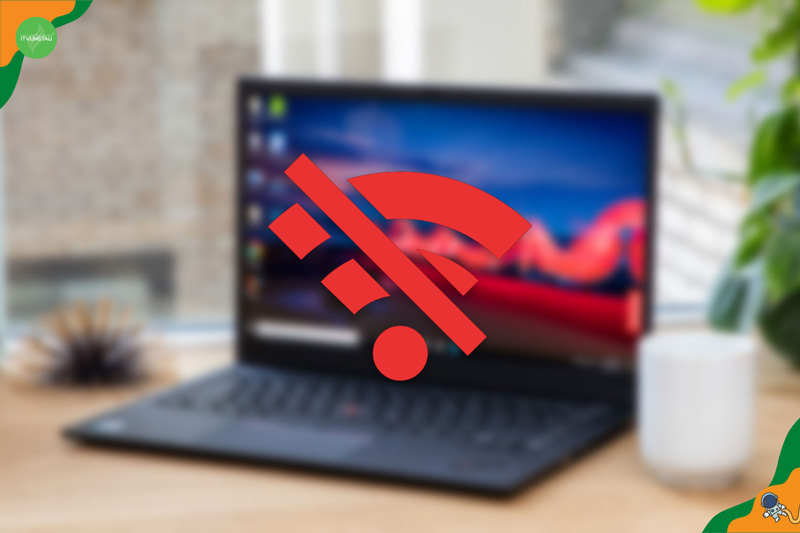
Cách khắc phục lỗi Laptop mất kết nối Internet
Không Kết Nối Được Bluetooth hoặc Thiết Bị Ngoại Vi Không Hoạt Động
Khi bạn gặp vấn đề không kết nối được Bluetooth hoặc thiết bị ngoại vi không hoạt động trên laptop Acer, dưới đây là một số bước bạn có thể thực hiện để xác định và khắc phục vấn đề:
1. Kiểm Tra Bluetooth:
- Đảm bảo Bluetooth trên laptop đã được bật. Bạn có thể kiểm tra và bật Bluetooth thông qua cài đặt hệ thống hoặc biểu tượng Bluetooth ở thanh tác vụ.
2. Kiểm Tra Chế Độ Khả Dụng:
- Kiểm tra xem Bluetooth đã được đặt ở chế độ “Khả dụng” để thiết bị khác có thể nhận diện được nó.
3. Kiểm Tra Thiết Bị Ngoại Vi:
- Đảm bảo rằng thiết bị ngoại vi bạn muốn kết nối đã được bật và ở chế độ kết nối Bluetooth.
4. Khởi Động Lại Bluetooth:
- Thử tắt và bật lại Bluetooth trên laptop để xem xét liệu nó có giải quyết vấn đề hay không.
5. Kiểm Tra Driver Bluetooth:
- Kiểm tra và cập nhật driver Bluetooth từ trang web chính thức của nhà sản xuất hoặc Device Manager.
6. Kiểm Tra Dịch Vụ Bluetooth:
- Đảm bảo rằng dịch vụ Bluetooth đang chạy. Nhấn Win + R, nhập “services.msc,” và kiểm tra xem dịch vụ “Bluetooth Support Service” có đang chạy hay không.
7. Kiểm Tra Thiết Bị Quanh Đó:
- Kiểm tra xem có các thiết bị Bluetooth khác xung quanh bạn có thể kết nối được hay không. Đôi khi, vấn đề có thể do thiết bị không được nhận diện.
8. Xóa và Thêm Lại Thiết Bị Bluetooth:
- Trong cài đặt Bluetooth, xóa thiết bị đang gặp vấn đề và thử thêm lại để xem liệu nó có kết nối được hay không.
9. Cài Đặt Lại Driver Bluetooth:
- Trong Device Manager, gỡ bỏ driver Bluetooth hiện tại và sau đó khởi động lại laptop để cài đặt lại driver.
10. Kiểm Tra Cài Đặt An Ninh:
- Một số chương trình diệt virus hoặc tường lửa có thể chặn kết nối Bluetooth. Kiểm tra cài đặt của chúng và đảm bảo rằng Bluetooth được phép.
11. Kiểm Tra Chế Độ Tiết Kiệm Năng Lượng:
- Nếu laptop đang ở chế độ tiết kiệm năng lượng, Bluetooth có thể bị tắt để tiết kiệm pin. Chắc chắn rằng Bluetooth không bị tắt trong các cài đặt quản lý năng lượng.
Nếu sau khi thực hiện các bước trên mà vấn đề vẫn tồn tại, có thể đây là dấu hiệu của vấn đề phần cứng hoặc có thể cần sự hỗ trợ chuyên nghiệp. Trong trường hợp này, việc đưa laptop đến một cửa hàng sửa laptop uy tín để kiểm tra và sửa chữa là quan trọng để xác định và khắc phục vấn đề.
Laptop Bị Nhiễm Virus hoặc Malware
Khi laptop Acer của bạn bị nhiễm virus hoặc malware, việc xử lý ngay lập tức là quan trọng để bảo vệ dữ liệu và đảm bảo an toàn cho hệ thống. Dưới đây là một số bước bạn có thể thực hiện để loại bỏ virus và malware:
1. Chạy Chương Trình Diệt Virus:
- Sử dụng phần mềm diệt virus và malware để quét toàn bộ hệ thống. Các chương trình như Windows Defender, Malwarebytes, AVG, hoặc Avast là những lựa chọn phổ biến.
2. Quét Hệ Thống Ở Chế Độ An Toàn:
- Khởi động laptop vào chế độ an toàn và chạy quét virus từ đó. Chế độ an toàn giúp ngăn chặn một số loại malware khởi động cùng hệ thống.
3. Xóa Các Tệp và Ứng Dụng Đáng Ngờ:
- Kiểm tra và xóa bất kỳ tệp hoặc ứng dụng nào đáng ngờ hoặc không được cài đặt bởi bạn.
4. Cập Nhật Phần Mềm Diệt Virus:
- Đảm bảo rằng phần mềm diệt virus và malware của bạn được cập nhật mới nhất để có khả năng phát hiện và loại bỏ các mối đe dọa mới.
5. Kiểm Tra Trình Duyệt Web:
- Xóa lịch sử, cookie, và các dữ liệu duyệt web có thể chứa mã độc hại. Cài đặt một phần mềm chống phishing cũng có thể giúp bảo vệ khi lướt web.
6. Sử Dụng Windows Defender Offline:
- Nếu phần mềm diệt virus không thể loại bỏ virus, hãy sử dụng tính năng Windows Defender Offline để quét và loại bỏ mối đe dọa khi hệ thống không hoạt động.
7. Khôi Phục Hệ Thống:
- Nếu tình hình nghiêm trọng, bạn có thể xem xét việc khôi phục hệ thống từ một điểm khôi phục trước đây mà bạn biết đến là an toàn.
8. Thay Đổi Mật Khẩu:
- Thay đổi mật khẩu của tất cả các tài khoản trên laptop để đảm bảo an toàn thông tin cá nhân.
9. Backup Dữ Liệu Quan Trọng:
- Trước khi thực hiện bất kỳ bước nào, hãy sao lưu dữ liệu quan trọng để tránh mất mát trong quá trình xử lý virus và malware.
10. Liên Hệ Chuyên Gia Nếu Cần:
- Nếu bạn không tự tin về khả năng xử lý virus và malware, hãy liên hệ với chuyên gia hỗ trợ kỹ thuật hoặc đưa laptop đến một cửa hàng sửa laptop chuyên nghiệp để kiểm tra và xử lý.
Lưu ý rằng việc bảo vệ máy tính từ virus và malware là một quá trình liên tục. Hãy duy trì phần mềm diệt virus cập nhật và thực hiện quét thường xuyên để giữ cho hệ thống của bạn an toàn.

Cách khắc phục lỗi Laptop bị nhiễm Virus
Nếu bạn không thể tự khắc phục vấn đề, việc đưa laptop đến một địa chỉ sửa chữa uy tín như IT Vũng Tàu có thể giúp bạn nhanh chóng giải quyết vấn đề một cách chuyên nghiệp.

Trong thời đại công nghệ ngày nay, MacBook Air không chỉ là một công cụ làm việc mà còn là biểu tượng của sự tiện lợi và phong cách. Tuy nhiên, như bất kỳ thiết bị điện tử nào khác, việc bảo dưỡng và sửa chữa đều là yếu tố quan trọng để duy trì hiệu suất và độ ổn định của chiếc laptop này. Tại thành phố biển xinh đẹp Vũng Tàu, nơi không chỉ là điểm đến du lịch mà còn là địa điểm uy tín cho các dịch vụ chăm sóc đặc biệt cho MacBook Air. Hãy cùng Trung Tâm Sửa Máy Tính Vũng Tàu khám phá về thế giới bảo dưỡng và sửa chữa MacBook Air tại Vũng Tàu, nơi mang đến không gian tin cậy để nâng tầm trải nghiệm sử dụng của bạn.
Những điều cần lưu ý khi sửa chữa Macbook Air tại Vũng Tàu
Khi quyết định sửa chữa MacBook Air tại Vũng Tàu, việc lựa chọn địa điểm và dịch vụ phù hợp đôi khi quan trọng hơn cả vấn đề kỹ thuật chính. Dưới đây là những điều cần lưu ý để đảm bảo rằng chiếc MacBook Air của bạn sẽ được chăm sóc tốt nhất:
1. Chọn địa điểm đáng tin cậy:
Đảm bảo rằng bạn đưa MacBook Air của mình đến một cửa hàng hoặc trung tâm sửa chữa uy tín và có danh tiếng tốt tại Vũng Tàu. Kiểm tra đánh giá từ khách hàng trước đó và tìm hiểu về chất lượng dịch vụ.
2. Chế độ bảo hành:
Nếu có thể, chọn những nơi có chính sách bảo hành sau sửa chữa. Điều này giúp bạn yên tâm hơn về chất lượng công việc và sự đảm bảo của địa điểm sửa chữa.
3. Tư vấn và giải đáp thắc mắc:
Trước khi quyết định sửa chữa, hãy thảo luận với kỹ thuật viên về tình trạng của MacBook Air, các vấn đề cụ thể, và chi phí ước tính. Điều này giúp bạn hiểu rõ về tình trạng máy tính của mình và tránh gặp phải các chi phí không mong muốn.
4. Sử dụng linh kiện chính hãng:
Yêu cầu sử dụng linh kiện chính hãng trong quá trình sửa chữa để đảm bảo tính ổn định và hiệu suất của MacBook Air sau khi hoàn thành.
5. Kiểm tra chi phí một cách rõ ràng:
Trước khi đồng ý sửa chữa, hãy yêu cầu bảng giá chi tiết về công việc và linh kiện. Điều này giúp tránh những chi phí bất ngờ và không rõ nguồn gốc.
6. Bảo mật dữ liệu:
Đảm bảo rằng dữ liệu trên MacBook Air của bạn được bảo vệ và không mất mát trong quá trình sửa chữa. Hỏi nhân viên về chính sách bảo mật dữ liệu của họ.
7. Kiểm tra lại sau sửa chữa:
Trước khi rời khỏi cửa hàng, kiểm tra kỹ lưỡng máy tính của bạn để đảm bảo rằng mọi vấn đề đã được giải quyết và không có vấn đề mới phát sinh.
Bằng cách chú ý đến những điều trên, bạn có thể đảm bảo rằng quá trình sửa chữa MacBook Air tại Vũng Tàu sẽ diễn ra một cách thuận lợi và an toàn.
Địa chỉ sửa chữa Macbook Air tại Vũng Tàu uy tín chuyên nghiệp
Công Ty IT Vũng Tàu đứng đầu là địa chỉ sửa chữa MacBook Air tại Vũng Tàu, nổi tiếng với sự uy tín và chuyên nghiệp. Với nhiều năm kinh nghiệm trong lĩnh vực sửa chữa và bảo dưỡng thiết bị Apple, công ty đã xây dựng được danh tiếng vững chắc và trở thành điểm đến tin cậy cho cộng đồng người sử dụng MacBook Air tại Vũng Tàu.
IT Vũng Tàu tự hào sở hữu đội ngũ kỹ thuật viên chuyên nghiệp, giàu kinh nghiệm và được đào tạo bài bản về các sản phẩm của Apple. Chúng tôi không chỉ nắm vững kiến thức chuyên sâu về công nghệ mà còn cam kết đem đến dịch vụ chất lượng cao, đảm bảo khách hàng được phục vụ tận tâm và nhanh chóng.
IT Vũng Tàu không chỉ chú trọng vào việc sửa chữa các vấn đề kỹ thuật mà còn coi trọng việc tư vấn và giáo dục khách hàng về cách bảo quản và duy trì hiệu suất của MacBook Air. Bằng cách này, chúng tôi mong muốn hỗ trợ người dùng không chỉ trong quá trình sửa chữa mà còn trong việc tối ưu hóa trải nghiệm sử dụng thiết bị của họ.
Ngoài ra, IT Vũng Tàu luôn sử dụng linh kiện chính hãng trong quá trình sửa chữa để đảm bảo tính ổn định và an toàn cho MacBook Air. Đồng thời, chúng tôi có chính sách bảo hành hậu mãi để khách hàng yên tâm với chất lượng dịch vụ và sản phẩm của mình.
Với tầm quan trọng của MacBook Air trong cuộc sống hàng ngày, IT Vũng Tàu không chỉ là nơi sửa chữa mà còn là đối tác đáng tin cậy giúp người dùng duy trì và nâng cao hiệu suất của thiết bị quý giá của mình.

Địa chỉ sửa chữa Macbook Air tại Vũng Tàu uy tín chuyên nghiệp
Quy trình sửa chữa Macbook Air tại IT Vũng Tàu
Quy trình sửa chữa MacBook Air tại IT Vũng Tàu được thực hiện với sự chăm sóc và chuyên nghiệp, nhằm đảm bảo rằng mọi vấn đề kỹ thuật sẽ được giải quyết một cách hiệu quả. Dưới đây là một mô tả tổng quan về quy trình sửa chữa tại đây:
1. Tiếp nhận và Đánh Giá:
- Khách hàng mang MacBook Air đến cửa hàng và tiếp xúc với đội ngũ tiếp nhận.
- Kỹ thuật viên thực hiện cuộc đánh giá ban đầu về tình trạng và triệu chứng của MacBook Air.
2. Báo Giá và Thống Nhất:
- Dựa trên đánh giá, kỹ thuật viên sẽ lập bảng giá chi tiết về công việc sửa chữa và cần phải thay thế linh kiện nếu có.
- Khách hàng được thông báo về chi phí ước tính và cần phải chờ đồng ý trước khi tiếp tục.
3. Thực Hiện Sửa Chữa:
- Sau khi khách hàng đồng ý, kỹ thuật viên sẽ bắt đầu quá trình sửa chữa.
- Các vấn đề kỹ thuật được giải quyết một cách chính xác và nhanh chóng.
4. Kiểm Tra và Kiểm Soát Chất Lượng:
- Khi sửa chữa hoàn thành, MacBook Air sẽ trải qua quá trình kiểm tra chất lượng.
- Kỹ thuật viên đảm bảo rằng mọi vấn đề đã được giải quyết và máy tính hoạt động một cách ổn định.
5. Thông Báo và Hướng Dẫn:
- Khách hàng được thông báo khi quá trình sửa chữa hoàn tất.
- Kỹ thuật viên cung cấp hướng dẫn chi tiết về cách duy trì và bảo dưỡng MacBook Air để tránh gặp lại vấn đề tương tự.
6. Bảo Hành và Dịch Vụ Sau Bán Hàng:
- IT Vũng Tàu cung cấp chính sách bảo hành cho dịch vụ và linh kiện được sử dụng trong quá trình sửa chữa.
- Khách hàng có quyền trở lại nếu gặp bất kỳ vấn đề nào sau khi nhận lại MacBook Air.
7. Thanh Toán và Phản Hồi:
- Khách hàng thanh toán chi phí sửa chữa theo thỏa thuận.
- IT Vũng Tàu đánh giá phản hồi từ khách hàng để liên tục cải thiện chất lượng dịch vụ.
Với quy trình sửa chữa chặt chẽ và đội ngũ kỹ thuật viên chuyên nghiệp, IT Vũng Tàu cam kết mang đến cho khách hàng trải nghiệm sửa chữa MacBook Air tốt nhất và đáng tin cậy tại Vũng Tàu.
Những lỗi thường gặp của Macbook Air
MacBook Air, mặc dù là một sản phẩm chất lượng cao của Apple, nhưng cũng không tránh khỏi những vấn đề và lỗi phổ biến. Dưới đây là một số lỗi thường gặp trên MacBook Air:
Hiệu Suất Kém
Nếu bạn đang gặp phải vấn đề về hiệu suất kém trên MacBook Air, dưới đây là một số bước bạn có thể thực hiện để cải thiện tình trạng này:
1. Kiểm Tra Ứng Dụng Tiêu Thụ Nhiều Tài Nguyên:
- Sử dụng “Activity Monitor” để xem xét ứng dụng nào đang sử dụng nhiều CPU, bộ nhớ hoặc tài nguyên đĩa.
- Đóng các ứng dụng không cần thiết hoặc kiểm tra xem có bản cập nhật nào cho chúng không.
2. Kiểm Tra Công Nghệ Spotlight:
- Spotlight có thể làm giảm hiệu suất máy tính khi đang thực hiện các hoạt động tìm kiếm.
- Điều chỉnh cài đặt Spotlight để giảm tần suất tìm kiếm các khu vực không cần thiết.
3. Kiểm Tra Cài Đặt Năng Lượng:
- Mở “System Preferences” > “Energy Saver” để kiểm tra cài đặt năng lượng của máy tính.
- Đảm bảo rằng các tùy chọn như “Put hard disks to sleep when possible” và “Enable Power Nap” được cài đặt đúng cách.
4. Kiểm Tra Công Việc Đang Chạy Ngầm:
- Kiểm tra các tiến trình và công việc đang chạy ngầm bằng cách sử dụng “Activity Monitor”.
- Tắt các tiến trình không cần thiết để giảm tải cho CPU.
5. Kiểm Tra Ổ Đĩa và Xóa Các Tệp Không Cần Thiết:
- Sử dụng “Disk Utility” để kiểm tra và sửa lỗi trên ổ đĩa.
- Xóa các tệp tin và ứng dụng không cần thiết để giải phóng không gian đĩa.
6. Kiểm Tra Cập Nhật Hệ Thống và Ứng Dụng:
- Kiểm tra xem có cập nhật hệ điều hành macOS mới nhất không.
- Cập nhật tất cả các ứng dụng từ App Store.
7. Kiểm Tra Trạng Thái Sức Khỏe của Pin:
- Sử dụng “CoconutBattery” hoặc “System Information” để kiểm tra trạng thái sức khỏe của pin.
- Nếu pin yếu, có thể cần phải thay thế.
8. Kiểm Tra Virus và Malware:
- Dùng ứng dụng chống virus hoặc malware để quét máy tính.
- Tránh tải và cài đặt từ các nguồn không đáng tin cậy.
Nếu sau những bước trên mà tình trạng hiệu suất vẫn không cải thiện, có thể đến một trung tâm sửa chữa chuyên nghiệp để nhận được sự hỗ trợ chi tiết và chính xác hơn.
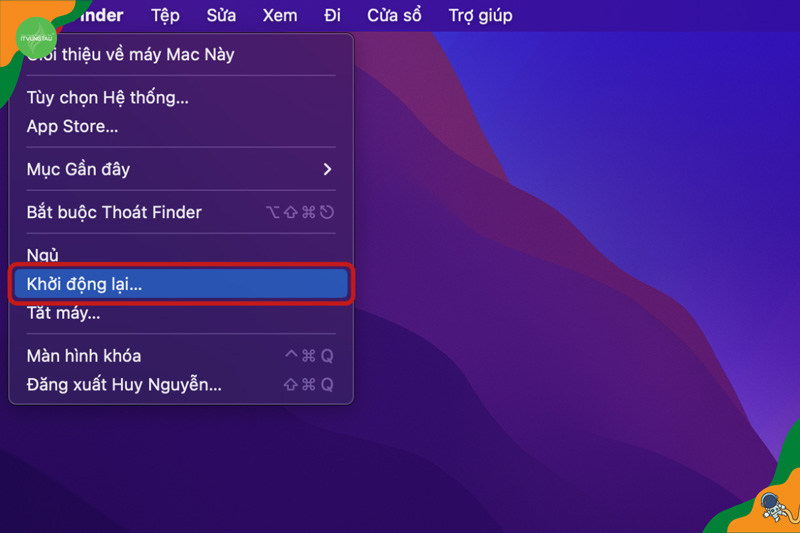
Cách khắc phục lỗi hiệu xuất Macbook Air chậm
Xem thêm: Thay Linh Kiện Macbook Tại Vũng Tàu
Pin Xuống Cấp Nhanh
Nếu bạn đang gặp vấn đề với việc pin xuống cấp nhanh trên MacBook Air, dưới đây là một số bước bạn có thể thực hiện để giải quyết tình trạng này:
1. Kiểm Tra Sức Khỏe của Pin:
- Sử dụng ứng dụng như “CoconutBattery” hoặc “System Information” để kiểm tra sức khỏe của pin.
- Nếu pin có dấu hiệu giảm sức khỏe, có thể cần phải thay thế.
2. Kiểm Tra Ứng Dụng Tiêu Thụ Năng Lượng:
- Mở “Activity Monitor” và kiểm tra xem có ứng dụng nào đang sử dụng nhiều năng lượng không cần thiết.
- Đóng các ứng dụng không sử dụng hoặc cần thiết.
3. Tắt Các Tính Năng Tiêu Tốn Năng Lượng:
- Tắt tính năng “Power Nap” và “Wake for Wi-Fi network access” trong “Energy Saver” của “System Preferences”.
- Giảm độ sáng màn hình và thời gian tắt màn hình khi máy không hoạt động.
4. Kiểm Tra Cài Đặt Năng Lượng:
- Kiểm tra cài đặt “Battery” trong “System Preferences”.
- Đảm bảo cài đặt “Better Battery Life” để tối ưu hóa hiệu suất pin.
5. Kiểm Tra Cập Nhật Hệ Thống và Ứng Dụng:
- Kiểm tra xem có cập nhật hệ điều hành macOS mới nhất không.
- Cập nhật tất cả các ứng dụng từ App Store.
6. Thực Hiện Calibrate Pin:
- Thỉnh thoảng, việc calibrate pin (điều chỉnh lại pin) có thể giúp cải thiện độ chính xác của việc hiển thị dung lượng pin.
- Hướng dẫn chi tiết có thể được tìm thấy trên trang chính thức của Apple.
7. Kiểm Tra Cài Đặt Mail và Ứng Dụng Push:
- Tắt tính năng Push email và cài đặt lấy thư tay.
- Giảm tần suất kiểm tra email tự động.
8. Kiểm Tra Các Dịch Vụ Đang Chạy Ngầm:
- Đôi khi các dịch vụ đang chạy ngầm như Bluetooth, Handoff có thể ảnh hưởng đến hiệu suất pin.
- Tắt các dịch vụ không cần thiết khi không sử dụng.
Nếu vấn đề vẫn tiếp tục sau khi thực hiện các bước trên, có thể là một dấu hiệu của vấn đề phần cứng hoặc pin hỏng, và bạn nên liên hệ với trung tâm bảo hành chuyên nghiệp để nhận được sự giúp đỡ chi tiết hơn.

Cách khắc phục lỗi Pin Macbook Air xuống cấp nhanh
Không Kết Nối Wi-Fi
Nếu bạn đang gặp vấn đề với việc kết nối Wi-Fi trên MacBook Air, dưới đây là một số bước bạn có thể thực hiện để khắc phục tình trạng này:
1. Kiểm Tra Wi-Fi và Router:
- Wi-Fi trên MacBook:
- Bật/tắt Wi-Fi từ thanh menu hoặc trong “System Preferences” > “Network.”
- Xác định xem có bất kỳ lỗi nào xuất hiện hoặc thông báo về kết nối không thành công.
- Router:
- Kiểm tra xem đèn chỉ trạng thái Wi-Fi trên router có đang hoạt động không.
- Thử khởi động lại router và đợi một khoảng thời gian trước khi thử kết nối lại.
2. Kiểm Tra Cài Đặt Wi-Fi trên MacBook:
- Trong “System Preferences” > “Network,” chọn “Wi-Fi” và xác định xem cài đặt đang chính xác.
- Thử thay đổi qua mạng Wi-Fi khác để xem liệu vấn đề chỉ xuất hiện với một mạng cụ thể hay không.
3. Xóa Cài Đặt Wi-Fi và Kết Nối Lại:
- Trong “System Preferences” > “Network,” chọn “Wi-Fi” và nhấp vào nút “Advanced.”
- Xóa các mạng Wi-Fi đã lưu và thử kết nối lại.
4. Kiểm Tra Cập Nhật Phần Mềm:
- Kiểm tra xem có bản cập nhật phần mềm mới cho macOS không.
- Cập nhật driver Wi-Fi trên trang chủ của nhà sản xuất.
5. Thử Nghiệm Kết Nối Wi-Fi Khác:
- Kết nối MacBook Air với một mạng Wi-Fi khác để xem xét liệu vấn đề chỉ xuất hiện ở mạng nào đó hay không.
- Nếu có thể, thử sử dụng một thiết bị khác để kiểm tra tình trạng của mạng Wi-Fi.
6. Xóa Caches và Thiết Lập Mạng:
- Sử dụng “Terminal” để xóa caches mạng bằng cách sử dụng lệnh sudo dscacheutil – flushcache.
- Trong “System Preferences” > “Network,” chọn “Wi-Fi” và nhấp vào “Advanced,” sau đó chọn “TCP/IP” và nhấp vào “Renew DHCP Lease.”
7. Tắt Firewall và VPN:
- Tạm thời tắt các tường lửa và VPN để xem liệu chúng có ảnh hưởng đến kết nối Wi-Fi hay không.
8. Liên Hệ với Nhà Cung Cấp Dịch Vụ Internet (ISP):
- Nếu tất cả các bước trên không giải quyết vấn đề, liên hệ với nhà cung cấp dịch vụ Internet để kiểm tra xem có vấn đề nào đó từ phía họ hay không.
Nếu vấn đề vẫn tiếp tục sau khi thực hiện các bước trên, có thể cần phải liên hệ với hỗ trợ kỹ thuật hoặc đưa máy tính đến trung tâm sửa chữa chuyên nghiệp để kiểm tra và sửa chữa lỗi phần cứng.

Cách khắc phục lỗi Macbook Air không kết nối Wifi
Âm Thanh không Hoạt Động
Nếu bạn đang gặp vấn đề với âm thanh không hoạt động trên MacBook Air, dưới đây là một số bước bạn có thể thực hiện để khắc phục tình trạng này:
1. Kiểm Tra Cài Đặt Âm Thanh:
- Trong “System Preferences,” chọn “Sound.”
- Kiểm tra xem cài đặt âm thanh có chính xác không, đặc biệt là cài đặt âm lượng và đầu ra âm thanh.
2. Kiểm Tra Tai Nghe:
- Nếu bạn đang sử dụng tai nghe, đảm bảo rằng chúng được cắm đúng cách vào cổng tai nghe.
- Kiểm tra bằng cách thử sử dụng một bộ tai nghe khác.
3. Kiểm Tra Cài Đặt Bluetooth:
- Nếu bạn đang sử dụng thiết bị Bluetooth, kiểm tra xem có thiết bị nào đang kết nối và xác định xem âm thanh có được chuyển đến đúng địa chỉ không.
4. Khởi Động Lại MacBook Air:
- Một số vấn đề âm thanh có thể được giải quyết bằng cách đơn giản là khởi động lại máy tính.
5. Kiểm Tra Các Ứng Dụng và Trình Điều Khiển Âm Thanh:
- Mở “Activity Monitor” và kiểm tra xem có ứng dụng nào đang chiếm giữ tài nguyên âm thanh không cần thiết không.
- Kiểm tra xem có trình điều khiển âm thanh nào bị lỗi không.
6. Kiểm Tra Cài Đặt Hệ Điều Hành:
- Kiểm tra xem có cập nhật hệ điều hành mới nhất không.
- Mở “Sound” trong “System Preferences” và chọn đầu ra âm thanh đúng.
7. Kiểm Tra Bộ Nhớ Cache Âm Thanh:
- Mở “Terminal” và nhập lệnh sudo killall coreaudiod để làm mới bộ nhớ cache âm thanh.
8. Kiểm Tra Với Một Ứng Dụng Âm Thanh Khác Nhau:
- Mở một ứng dụng khác nhau (ví dụ: iTunes, YouTube) để xem liệu vấn đề có xuất hiện trong mọi ứng dụng không.
9. Kiểm Tra Trong “System Report”:
- Mở “System Report” (trong “About This Mac” > “System Report”) và chọn “Audio” để xem liệu hệ thống nhận diện thiết bị âm thanh của bạn không.
10. Khôi Phục Âm Thanh từ Time Machine:
- Nếu vấn đề xuất hiện sau một sự kiện cụ thể, thử khôi phục hệ thống từ một điểm thời gian trước đó thông qua Time Machine.
Nếu tình trạng âm thanh vẫn không được khắc phục sau các bước trên, có thể là dấu hiệu của vấn đề phần cứng và bạn nên liên hệ với trung tâm sửa chữa để được hỗ trợ chi tiết và chính xác hơn.
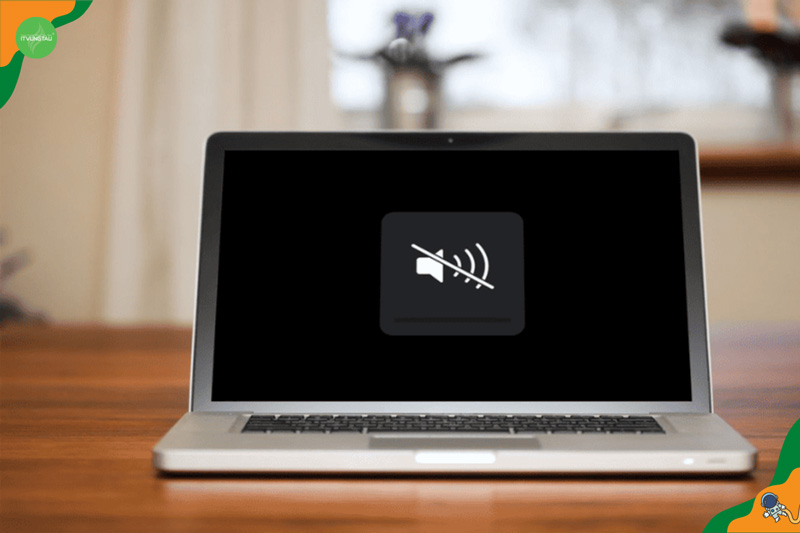
Cách khắc phục lỗi âm thanh Macbook Air không hoạt động
Màn Hình Đen (Black Screen)
Nếu bạn đang gặp vấn đề với màn hình đen trên MacBook Air, dưới đây là một số bước bạn có thể thực hiện để khắc phục tình trạng này:
1. Kiểm Tra Nguồn Điện và Pin:
- Đảm bảo rằng MacBook Air của bạn đang được cấp nguồn đủ hoặc pin đang đủ sức để hoạt động.
- Kết nối MacBook với sạc và chờ một thời gian trước khi khởi động lại.
2. Thử Khởi Động Lại MacBook Air:
- Nhấn và giữ nút nguồn cho đến khi máy tính tắt.
- Chờ một chút và sau đó nhấn nút nguồn để khởi động lại máy.
3. Khởi Động MacBook Air ở Chế Độ An Toàn (Safe Mode):
- Nhấn nút nguồn và giữ phím Shift cho đến khi bạn thấy logo Apple xuất hiện.
- Khởi động máy tính ở chế độ an toàn để kiểm tra xem vấn đề có xuất hiện trong môi trường này không.
4. Kiểm Tra Cáp Kết Nối:
- Nếu bạn đang sử dụng một màn hình ngoại vi, kiểm tra cáp kết nối giữa MacBook và màn hình.
- Thử kết nối với một màn hình khác để xem liệu vấn đề có nằm ở màn hình hay không.
5. Điều Chỉnh Độ Sáng Màn Hình:
- Nhấn tổ hợp phím “Brightness Up” trên bàn phím để tăng độ sáng màn hình.
- Đôi khi, màn hình có thể bị đen do độ sáng bị đặt quá thấp.
6. Kiểm Tra Trạng Thái Sleep Mode:
- Nhấn một phím hoặc click vào touchpad để thử “đánh thức” MacBook Air khỏi chế độ ngủ.
- Kiểm tra xem đèn nguồn có bắt đầu nhấp nháy hay không.
7. Kiểm Tra Trạng Thái Bảo Dưỡng Hệ Thống:
- Nếu bạn có thể kết nối qua một máy tính khác, sử dụng “Finder” để kiểm tra trạng thái bảo dưỡng hệ thống.
8. Kiểm Tra Cập Nhật Phần Mềm:
- Kiểm tra xem có cập nhật hệ điều hành mới nhất không.
- Nếu có thể, kết nối với mạng và thử cập nhật phần mềm qua App Store.
9. Thực Hiện Đặt Lại SMC (System Management Controller):
- Đối với MacBook Air, bạn có thể thực hiện việc đặt lại SMC theo hướng dẫn của Apple cho dòng máy này.
Nếu tình trạng màn hình đen vẫn tiếp tục sau khi thực hiện các bước trên, đó có thể là dấu hiệu của một vấn đề phần cứng và bạn nên liên hệ với trung tâm sửa chữa để được hỗ trợ chi tiết và chính xác hơn.

Cách khắc phục lỗi Macbook Air màn hình đen
Không Mở Được Ứng Dụng hoặc Hệ Thống Đóng Băng
Nếu bạn gặp vấn đề với việc không mở được ứng dụng hoặc hệ thống đóng băng trên MacBook Air, dưới đây là một số bước bạn có thể thực hiện để khắc phục tình trạng này:
1. Kiểm Tra Tình Trạng Bộ Nhớ (RAM):
- Mở “Activity Monitor” và kiểm tra xem bộ nhớ có đang sử dụng quá mức không.
- Đóng các ứng dụng không cần thiết để giải phóng bộ nhớ.
2. Thử Khởi Động Lại Ứng Dụng hoặc Hệ Thống:
- Thường xuyên, việc đóng ứng dụng và khởi động lại nó có thể giải quyết vấn đề.
- Nếu toàn bộ hệ thống bị đóng băng, thử khởi động lại MacBook Air.
3. Kiểm Tra Dung Lượng Ổ Đĩa:
- Kiểm tra dung lượng đĩa cứng để đảm bảo rằng không gặp vấn đề do không còn không gian lưu trữ.
4. Kiểm Tra Tình Trạng Sức Khỏe của Ổ Đĩa:
- Mở “Disk Utility” và kiểm tra sức khỏe của ổ đĩa.
- Thực hiện kiểm tra và sửa lỗi nếu cần.
5. Kiểm Tra Cập Nhật Hệ Thống và Ứng Dụng:
- Kiểm tra xem có bản cập nhật hệ điều hành macOS mới nhất không.
- Cập nhật tất cả các ứng dụng từ App Store.
6. Kiểm Tra Vírus và Malware:
- Chạy ứng dụng chống vi-rút hoặc malware để quét và loại bỏ các phần mềm độc hại có thể gây ra vấn đề.
7. Kiểm Tra Log Hệ Thống:
- Mở “Console” trong “Applications” > “Utilities” để xem log hệ thống và xác định nếu có thông báo lỗi nào xuất hiện.
8. Kiểm Tra Tài Khoản Người Dùng:
- Thử đăng nhập bằng một tài khoản người dùng khác để xem liệu vấn đề chỉ xuất hiện với tài khoản cụ thể hay không.
9. Kiểm Tra Trạng Thái Bảo Dưỡng Hệ Thống:
- Mở “System Information” và kiểm tra trạng thái bảo dưỡng hệ thống để xem xem có thông báo lỗi nào không.
10. Thực Hiện Đặt Lại NVRAM và SMC:
- Đối với MacBook Air, bạn có thể thực hiện việc đặt lại NVRAM và SMC theo hướng dẫn của Apple cho dòng máy này.
Nếu vấn đề vẫn tiếp tục sau khi thực hiện các bước trên, có thể cần phải liên hệ với trung tâm sửa chữa để được hỗ trợ chi tiết và chính xác hơn.
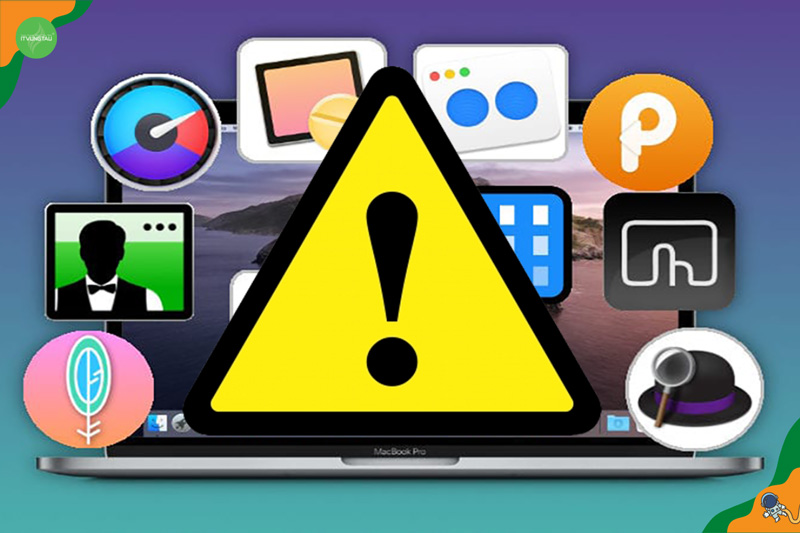
Cách khắc phục lỗi Macbook Air không mở được ứng dụng
Máy Quá Nóng
Nếu MacBook Air của bạn trở nên quá nóng, đây là một số bước bạn có thể thực hiện để giảm nhiệt độ và đảm bảo hiệu suất máy tính:
1. Kiểm Tra Cổng Hút Không Khí và Quạt Làm Mát:
- Đảm bảo cổng hút không khí và quạt làm mát không bị chặn bởi bụi bẩn hoặc cặn.
- Sử dụng hơi khí nén để làm sạch khe hút không khí.
2. Giảm Tải CPU:
- Sử dụng “Activity Monitor” để xác định ứng dụng nào đang chiếm nhiều CPU.
- Đóng các ứng dụng không cần thiết để giảm tải CPU.
3. Kiểm Tra Cài Đặt Năng Lượng:
- Mở “System Preferences” > “Energy Saver” và kiểm tra cài đặt.
- Đảm bảo rằng các tùy chọn như “Put hard disks to sleep when possible” và “Enable Power Nap” được cài đặt đúng cách.
4. Sử Dụng Đế Tản Nhiệt:
- Sử dụng đế tản nhiệt để giúp máy tính giữ nhiệt độ ổn định hơn.
- Cung cấp không gian để không khí lưu thông quanh máy.
5. Kiểm Tra Cài Đặt Đồng Hồ CPU:
- Sử dụng ứng dụng như “Intel Power Gadget” để kiểm tra nhiệt độ và tần số CPU.
- Điều chỉnh cài đặt để giảm tần suất xử lý nếu cần.
6. Tắt Hiệu Ứng Hình Ảnh:
- Tắt hiệu ứng hình ảnh không cần thiết trong “System Preferences” > “Accessibility.”
- Ví dụ, tắt hiệu ứng “Transparency” và “Motion.”
7. Kiểm Tra Bảng Cân Nhiệt Độ:
- Sử dụng ứng dụng kiểm tra nhiệt độ để xem xem nhiệt độ của CPU và GPU có vượt quá mức an toàn hay không.
8. Kiểm Tra Cập Nhật Hệ Thống và Ứng Dụng:
- Kiểm tra xem có bản cập nhật hệ điều hành macOS mới nhất không.
- Cập nhật tất cả các ứng dụng từ App Store.
9. Thực Hiện Đặt Lại SMC:
- Đối với MacBook Air, bạn có thể thực hiện việc đặt lại SMC theo hướng dẫn của Apple cho dòng máy này.
10. Kiểm Tra Virus và Malware:
- Chạy ứng dụng chống virus hoặc malware để đảm bảo máy tính không bị nhiễm virus làm tăng tải CPU.
Nếu máy vẫn tiếp tục trở nên quá nóng và các biện pháp trên không giúp đỡ, bạn nên liên hệ với trung tâm sửa chữa để được hỗ trợ chi tiết và chính xác hơn.

Cách khắc phục lỗi Macbook Air quá nóng
Xem thêm: Vệ Sinh Macbook Tại Vũng Tàu
Kết Nối USB không Hoạt Động
Nếu bạn đang gặp vấn đề với kết nối USB trên MacBook Air, dưới đây là một số bước bạn có thể thực hiện để khắc phục tình trạng này:
1. Kiểm Tra Cổng USB:
- Đảm bảo rằng cổng USB trên MacBook Air của bạn không bị hư hại hoặc bị chập.
- Thử sử dụng các cổng USB khác để xem xem vấn đề có nằm ở cổng cụ thể nào hay không.
2. Kiểm Tra Thiết Bị USB:
- Kết nối thiết bị USB khác để đảm bảo rằng vấn đề không phải do thiết bị đó.
- Nếu thiết bị cần nguồn điện bên ngoài, đảm bảo rằng nó đang nhận đủ nguồn điện.
3. Khởi Động Lại MacBook Air:
- Thực hiện khởi động lại MacBook Air để làm mới các kết nối và thiết bị USB.
4. Kiểm Tra Cáp USB:
- Đảm bảo rằng cáp USB bạn đang sử dụng không bị hỏng hoặc chập.
- Thử sử dụng cáp USB khác để xem xem vấn đề có phải do cáp không.
5. Kiểm Tra Thiết Bị USB trong “System Information”:
- Mở “System Information” (trong “Applications” > “Utilities”) và chọn “USB” để xem xem thiết bị USB có được nhận diện không.
6. Kiểm Tra Tình Trạng Thiết Bị USB trong “Disk Utility”:
- Mở “Disk Utility” để kiểm tra xem thiết bị USB có xuất hiện hay không.
- Thử sử dụng “First Aid” để kiểm tra và sửa lỗi nếu cần.
7. Kiểm Tra Cài Đặt USB:
- Trong “System Preferences,” chọn “USB” và kiểm tra cài đặt của bạn.
- Thử tắt và bật lại các tùy chọn để làm mới cài đặt.
8. Kiểm Tra Cập Nhật Hệ Thống:
- Kiểm tra xem có bản cập nhật hệ điều hành macOS mới nhất không.
- Cập nhật tất cả các ứng dụng từ App Store.
9. Thực Hiện Đặt Lại SMC và NVRAM:
- Đối với MacBook Air, bạn có thể thực hiện việc đặt lại SMC và NVRAM theo hướng dẫn của Apple cho dòng máy này.
10. Kiểm Tra Virus và Malware:
- Chạy ứng dụng chống virus hoặc malware để đảm bảo máy tính không bị nhiễm virus gây ra vấn đề.
Nếu tình trạng kết nối USB vẫn không giải quyết được sau khi thực hiện các bước trên, có thể là dấu hiệu của vấn đề phần cứng và bạn nên liên hệ với trung tâm sửa chữa để được hỗ trợ chi tiết và chính xác hơn.

Cách khắc phục lỗi kết nối USB của Macbook Air không hoạt động
Những vấn đề này có thể xuất hiện do nhiều nguyên nhân khác nhau, và trong nhiều trường hợp, sửa chữa có thể đòi hỏi sự can thiệp chuyên sâu từ các chuyên gia kỹ thuật.
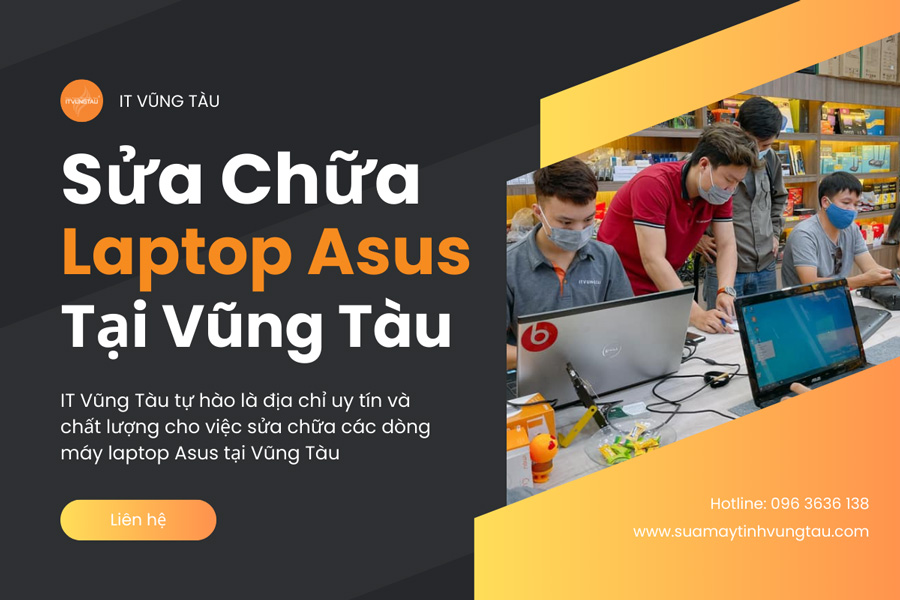
Trong thời đại công nghệ ngày nay, laptop trở thành một công cụ không thể thiếu đối với cuộc sống hàng ngày, đặc biệt là đối với những người làm việc và học tập. Tuy nhiên, không phải lúc nào chúng cũng hoạt động mạnh mẽ và ổn định như chúng ta mong đợi. Đối diện với những sự cố xuất hiện, việc tìm kiếm địa chỉ sửa chữa laptop chất lượng, uy tín và giá rẻ trở thành mối quan tâm hàng đầu. Không cần phải tìm kiếm xa xôi, bởi vì dịch vụ sửa chữa laptop Asus giá rẻ Vũng Tàu đã sẵn sàng đáp ứng mọi nhu cầu của bạn. Hãy cùng Trung Tâm Sửa Máy Tính Vũng Tàu khám phá những lợi ích và dịch vụ tuyệt vời mà địa chỉ này mang lại.
Những Lưu Ý Khi Sửa Laptop Asus Tại Vũng Tàu
Khi bạn muốn sửa chữa laptop Asus tại Vũng Tàu, có vài điều quan trọng cần lưu ý để đảm bảo quá trình sửa chữa diễn ra một cách suôn sẻ và đảm bảo hiệu quả.
- Chọn địa chỉ uy tín: Trước khi quyết định sửa laptop, hãy nghiên cứu và chọn một địa chỉ sửa chữa uy tín, có đội ngũ kỹ thuật viên có kinh nghiệm và chuyên môn cao.
- Kiểm tra bảo hành: Nếu laptop của bạn còn trong thời gian bảo hành, hãy kiểm tra điều kiện bảo hành trước khi đưa máy đi sửa. Việc sửa chữa tại địa chỉ không được ủy quyền có thể làm mất đi quyền lợi bảo hành.
- Sao lưu dữ liệu quan trọng: Trước khi mang laptop đi sửa, hãy sao lưu dữ liệu quan trọng. Quá trình sửa chữa có thể làm mất dữ liệu nếu không cẩn thận.
- Truyền thông rõ ràng: Mô tả chi tiết vấn đề của laptop cho kỹ thuật viên. Thông tin chính xác sẽ giúp họ xác định và sửa chữa nhanh chóng hơn.
- Yêu cầu báo giá trước: Yêu cầu kỹ thuật viên cung cấp báo giá sửa chữa trước khi bắt đầu công việc. Điều này giúp bạn hiểu rõ về chi phí và tránh gặp phải các chi phí không mong muốn sau này.
- Theo dõi quá trình sửa chữa: Nếu có thể, hãy theo dõi quá trình sửa chữa hoặc yêu cầu cập nhật về tình trạng của laptop định kỳ. Điều này giúp bạn có cái nhìn tổng quan về tiến độ và quá trình sửa chữa.
- Kiểm tra kỹ trước khi nhận lại: Trước khi nhận lại laptop, hãy kiểm tra kỹ lưỡng xem máy đã được sửa chữa đúng theo yêu cầu chưa và chắc chắn rằng mọi chức năng hoạt động bình thường.
Nhớ rằng việc lựa chọn một địa chỉ sửa laptop uy tín và có kinh nghiệm là chìa khóa quan trọng để đảm bảo máy của bạn được sửa chữa một cách tốt nhất.
Địa Chỉ Sửa Chữa Laptop Asus Giá Rẻ Tại Vũng Tàu
Công ty IT Vũng Tàu, với danh tiếng là địa chỉ uy tín hàng đầu về sửa chữa laptop Asus giá rẻ tại Vũng Tàu, đã khẳng định vị thế của mình trong lĩnh vực công nghệ và dịch vụ chăm sóc khách hàng. Với đội ngũ kỹ thuật viên chuyên nghiệp, giàu kinh nghiệm, IT Vũng Tàu không chỉ cam kết mang đến những giải pháp sửa chữa chất lượng mà còn đảm bảo tận tâm, nhanh chóng và tiết kiệm chi phí.
Cung cấp dịch vụ sửa chữa đa dạng cho các dòng laptop Asus, từ những vấn đề phần cứng như hỏng màn hình, ổ cứng, pin, đến vấn đề phần mềm như cài đặt hệ điều hành, diệt virus, IT Vũng Tàu luôn tập trung vào việc đáp ứng mọi yêu cầu của khách hàng một cách toàn diện.
Không chỉ là nơi sửa chữa, IT Vũng Tàu còn là địa chỉ tin cậy để khách hàng tìm kiếm các linh kiện chính hãng, đảm bảo tính tương thích và hiệu suất cao nhất cho laptop Asus của mình. Ngoài ra, với chính sách bảo hành hợp lý, khách hàng có thể yên tâm về sự bền bỉ và ổn định của máy sau khi sửa chữa.
Với sứ mệnh mang đến dịch vụ chất lượng và giá trị tốt nhất cho khách hàng, IT Vũng Tàu tự hào là đối tác đáng tin cậy cho mọi người sử dụng laptop Asus tại Vũng Tàu.
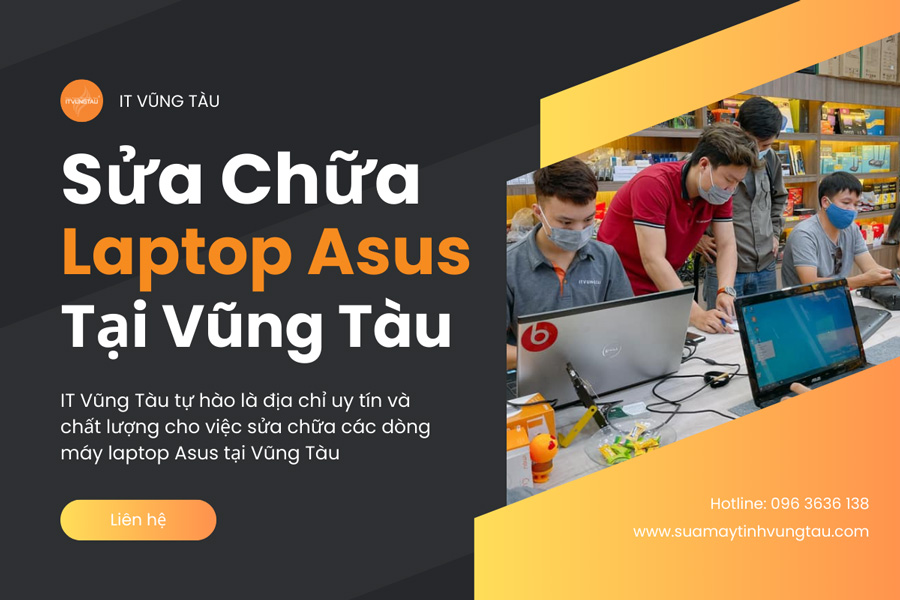
Địa Chỉ Sửa Chữa Laptop Asus Giá Rẻ Tại Vũng Tàu
Quy Trình Sửa Laptop Asus Tại IT Vũng Tàu
IT Vũng Tàu cam kết mang đến quy trình sửa laptop Asus tại địa chỉ chúng tôi một cách chi tiết và chuyên nghiệp, nhằm đảm bảo rằng mọi vấn đề của khách hàng được giải quyết một cách hiệu quả và toàn diện. Dưới đây là quy trình sửa chữa mà chúng tôi thường áp dụng:
- Kiểm Tra Ban Đầu:
- Kỹ thuật viên tận tâm và chuyên nghiệp sẽ tiếp nhận laptop và thực hiện kiểm tra ban đầu về cả phần cứng và phần mềm.
- Khách hàng cung cấp thông tin chi tiết về vấn đề gặp phải để giúp quá trình kiểm tra diễn ra nhanh chóng và chính xác.
- Báo Giá:
- Dựa trên kết quả kiểm tra, chúng tôi sẽ cung cấp báo giá chi tiết về công việc sửa chữa và các linh kiện cần thiết.
- Khách hàng được thông báo và có quyền quyết định tiếp tục hoặc hủy bỏ sửa chữa.
- Sửa Chữa Phần Cứng:
- Kỹ thuật viên tiến hành sửa chữa các vấn đề phần cứng như thay thế màn hình, ổ cứng, pin, hay bảng mạch chủ.
- Linh kiện thay thế là chính hãng, đảm bảo tính tương thích và hiệu suất.
- Sửa Chữa Phần Mềm:
- Nếu vấn đề liên quan đến phần mềm, chúng tôi tiến hành cài đặt, nâng cấp hệ điều hành, và diệt virus nếu cần.
- Bảo đảm hệ điều hành hoạt động mượt mà và ổn định.
- Kiểm Tra Cuối Cùng:
- Laptop sẽ được kiểm tra kỹ lưỡng trước khi trả lại khách hàng.
- Kỹ thuật viên đảm bảo rằng tất cả các chức năng hoạt động đúng cách và không có vấn đề gì khác xuất hiện.
- Trả Máy và Bảo Hành:
- Sau khi hoàn thành, chúng tôi trả lại laptop cho khách hàng cùng với hóa đơn chi tiết về công việc đã thực hiện.
- Chúng tôi cung cấp bảo hành cho các dịch vụ và linh kiện đã sửa chữa.
Quy trình sửa chữa tại IT Vũng Tàu không chỉ đảm bảo sự hiệu quả mà còn mang đến trải nghiệm dịch vụ tốt nhất cho khách hàng, giúp họ yên tâm về tình trạng và hiệu suất của laptop Asus của mình.
Những Lỗi Thường Gặp Của Laptop Asus Và Cách Khắc Phục
Laptop Asus, mặc dù là sản phẩm chất lượng cao, cũng có thể gặp phải một số vấn đề. Dưới đây là một số lỗi thường gặp và cách khắc phục:
Máy Không Bật Lên
Khi máy laptop Asus của bạn không bật lên, dưới đây là một số bước kiểm tra và khắc phục mà bạn có thể thử:
- Kiểm Tra Nguồn Điện:
- Đảm bảo rằng laptop được kết nối với nguồn điện và bộ sạc hoạt động đúng cách.
- Thử sử dụng một ổ cắm khác để đảm bảo nguồn điện không phải là nguyên nhân.
- Kiểm Tra Pin:
- Nếu bạn đang sử dụng pin, hãy kiểm tra xem nó có đủ pin không. Pin hết sạc có thể làm cho laptop không bật lên.
- Khởi Động Lại:
- Thử nhấn và giữ nút nguồn khoảng 15-20 giây để tắt hẳn máy, sau đó khởi động lại. Điều này giúp làm mới hệ thống và khắc phục một số lỗi khởi động.
- Kiểm Tra Màn Hình:
- Kiểm tra xem màn hình có đèn không. Nếu có hình ảnh nhưng không có đèn nền, có thể là vấn đề với đèn nền hoặc mạch điều khiển đèn nền.
- Kiểm Tra RAM:
- Thử mở nắp đế RAM và kiểm tra xem RAM có đang kết nối chặt không. Nếu có thể, thử sử dụng RAM khác để xem có vấn đề gì không.
- Kiểm Tra Nút Nguồn:
- Kiểm tra xem nút nguồn có bị hỏng hoặc kẹt không. Đôi khi, nút nguồn có thể gặp vấn đề và không hoạt động đúng cách.
- Kiểm Tra Trạng Thái LED:
- Nếu có LED trên laptop, kiểm tra xem chúng có bật hay không. Đôi khi, LED có thể cung cấp thông tin về trạng thái của laptop.
Nếu sau những bước trên mà laptop vẫn không khởi động, có thể cần sự can thiệp từ kỹ thuật viên chuyên nghiệp hoặc đưa máy đến một trung tâm sửa chữa để kiểm tra và khắc phục sự cố.

Cách khắc phục lỗi laptop không bật được
Màn Hình Đen
Khi bạn gặp vấn đề với màn hình đen trên laptop Asus, dưới đây là một số bước để kiểm tra và khắc phục vấn đề này:
- Kiểm Tra Đèn Nền Màn Hình:
- Dùng đèn flash hoặc đèn từ điện thoại di động chiếu vào màn hình từ góc độ khác nhau. Nếu bạn thấy hình ảnh nhưng không có đèn nền, có thể là vấn đề với đèn nền màn hình hoặc mạch điều khiển đèn nền.
- Kiểm Tra Cáp Màn Hình:
- Đôi khi, cáp màn hình có thể bị lỏng hoặc hỏng. Kiểm tra xem cáp có kết nối chặt vào cả hai đầu (máy và màn hình) không.
- Thử Nghiệm Bằng Màn Hình Ngoại Vi:
- Kết nối laptop với một màn hình ngoại vi (thông qua cổng HDMI hoặc VGA). Nếu hình ảnh xuất hiện trên màn hình ngoại vi, có thể là vấn đề với màn hình laptop hoặc các thành phần liên quan.
- Khởi Động Lại Máy:
- Thực hiện khởi động lại máy và xem xét xem vấn đề có được giải quyết không.
- Kiểm Tra Nút Ngủ (Sleep Mode):
- Đôi khi, máy tính có thể bị đặt vào chế độ ngủ mà không tự động quay lại. Nhấn một số phím hoặc nút nguồn để thức tỉnh máy.
- Kiểm Tra Driver Đồ Họa:
- Cập nhật driver đồ họa lên phiên bản mới nhất. Driver lỗi có thể gây ra vấn đề với hiển thị màn hình.
- Khôi Phục Cài Đặt Hệ Thống:
- Nếu mọi thứ trên đều không giải quyết vấn đề, thử khôi phục cài đặt hệ thống về một điểm khôi phục trước đây khi mọi thứ hoạt động bình thường.
Nếu sau những bước trên mà vấn đề vẫn không được giải quyết, đây có thể là dấu hiệu của vấn đề phần cứng nên bạn nên liên hệ đến trung tâm sửa chữa hoặc kỹ thuật viên chuyên nghiệp để được hỗ trợ chi tiết và chẩn đoán sự cố.

Cách khắc phục lỗi laptop màn hình đen
Laptop Quá Nóng
Khi laptop trở nên quá nóng, điều này có thể gây ảnh hưởng đến hiệu suất và độ bền của máy. Dưới đây là một số bước để kiểm tra và giải quyết vấn đề laptop quá nóng:
- Kiểm Tra Quạt Làm Mát:
- Đảm bảo rằng quạt làm mát của laptop đang hoạt động đúng cách. Kiểm tra xem có bụi bẩn nào đang cản trở luồng không khí hay không.
- Sử Dụng Chân Đế Tản Nhiệt:
- Sử dụng chân đế tản nhiệt để nâng cao không gian giữa laptop và bàn làm việc, giúp cải thiện quạt làm mát.
- Kiểm Tra Nguồn Điện:
- Nếu bạn sử dụng laptop trong khi sạc pin, đảm bảo rằng bộ sạc đang hoạt động đúng cách và không gây ra nhiệt độ quá mức.
- Kiểm Tra Ứng Dụng Tốn Nhiều Tài Nguyên:
- Đôi khi, các ứng dụng hoặc tiến trình đang chạy có thể tốn nhiều tài nguyên, gây ra nhiệt độ cao. Kiểm tra và đóng bất kỳ ứng dụng nào không cần thiết.
- Kiểm Tra Virus và Malware:
- Quét máy tính để kiểm tra sự có mặt của virus hoặc malware. Các chương trình độc hại có thể làm tăng tải CPU và làm nóng laptop.
- Kiểm Tra Cấu Trúc Tản Nhiệt:
- Đôi khi, các lớp tản nhiệt hoặc keo tản nhiệt có thể bị lão hóa và làm tăng nhiệt độ. Kiểm tra và thay thế nếu cần thiết.
- Đặt Laptop Trên Bề Mặt Phẳng:
- Đảm bảo laptop đặt trên bề mặt phẳng và không bị chặn đối thoại, giúp luồng không khí tản nhiệt diễn ra hiệu quả hơn.
- Cập Nhật BIOS và Driver:
- Cập nhật BIOS và driver của laptop lên phiên bản mới nhất để đảm bảo tương thích và hiệu suất tốt nhất.
Nếu laptop vẫn tiếp tục trở nên quá nóng sau khi thực hiện những bước trên, có thể đây là dấu hiệu của vấn đề phần cứng. Trong trường hợp này, việc tham khảo ý kiến của kỹ thuật viên hoặc đưa máy đến trung tâm sửa chữa là quan trọng để chẩn đoán và giải quyết vấn đề một cách chính xác.

Cách khắc phục lỗi laptop quá nóng
Hiệu Suất Kém
Khi laptop Asus của bạn có dấu hiệu hiệu suất kém, dưới đây là một số bước bạn có thể thực hiện để khắc phục vấn đề:
- Kiểm Tra Ứng Dụng Chiếm Nhiều Tài Nguyên:
- Mở Task Manager (Quản lý Nhiệm vụ) để xem xét các ứng dụng và tiến trình chiếm nhiều tài nguyên CPU và RAM. Đóng các ứng dụng không cần thiết hoặc tắt các tiến trình không quan trọng.
- Xóa Tập Tin Tạm và Rác:
- Sử dụng các công cụ dọn dẹp hệ thống hoặc bằng tay xóa các tập tin tạm và rác. Điều này giúp giải phóng không gian lưu trữ và cải thiện hiệu suất.
- Kiểm Tra Ổ Cứng:
- Kiểm tra tình trạng ổ cứng sử dụng chương trình kiểm tra ổ cứng. Nếu ổ cứng đang gặp vấn đề, có thể cần sao lưu dữ liệu và thay thế ổ cứng.
- Cập Nhật Driver:
- Đảm bảo rằng tất cả các driver, đặc biệt là driver đồ họa và driver chipset, đều được cập nhật lên phiên bản mới nhất từ trang web chính thức của Asus.
- Kiểm Tra Virus và Malware:
- Quét máy tính để kiểm tra sự có mặt của virus hoặc malware, vì chúng có thể gây giảm hiệu suất.
- Nâng Cấp RAM:
- Nếu laptop có ít RAM, cân nhắc nâng cấp lên dung lượng cao hơn. RAM thấp có thể làm giảm hiệu suất khi bạn đang chạy nhiều ứng dụng hoặc tác vụ nặng.
- Kiểm Tra Cài Đặt Nguồn Điện:
- Kiểm tra cài đặt quản lý năng lượng trên laptop và đảm bảo chúng không đang giữ máy tính ở chế độ tiết kiệm năng lượng tối đa.
- Kiểm Tra Cài Đặt Đồ Họa:
- Đối với laptop có card đồ họa rời, kiểm tra cài đặt của card đồ họa và đảm bảo chúng được thiết lập đúng cho từng ứng dụng.
- Kiểm Tra Cài Đặt Hệ Thống:
- Kiểm tra các cài đặt hệ thống như hiệu ứng đồ họa, chương trình chạy ngầm, và chọn lựa hiệu ứng để giảm áp lực lên hệ thống.
Nếu sau những bước trên mà hiệu suất vẫn không được cải thiện, có thể cần tìm hiểu sâu hơn bằng cách tham khảo ý kiến của kỹ thuật viên hoặc đưa máy đến trung tâm sửa chữa để kiểm tra và xử lý vấn đề một cách chi tiết.

Cách khắc phục lỗi hiệu xuất laptop kém
Kết Nối Wifi/Kết Nối Mạng Lỏng Lẻo
Khi bạn gặp vấn đề với kết nối WiFi hoặc kết nối mạng trên laptop Asus, dưới đây là một số bước để kiểm tra và khắc phục vấn đề:
- Kiểm Tra Kết Nối WiFi:
- Kiểm tra xem laptop có đang kết nối đúng mạng WiFi không. Kiểm tra cả tên mạng và mật khẩu.
- Khởi Động Lại Router và Modem:
- Thử khởi động lại thiết bị router và modem. Đôi khi, việc này có thể khắc phục các vấn đề liên quan đến thiết bị mạng.
- Kiểm Tra Tín Hiệu WiFi:
- Kiểm tra tín hiệu WiFi trên laptop và đảm bảo nó đang ở mức độ tốt. Nếu tín hiệu yếu, hãy thử di chuyển laptop gần hơn đến router.
- Quét Virus và Malware:
- Một số chương trình độc hại có thể ảnh hưởng đến kết nối mạng. Quét máy tính để đảm bảo không có virus hay malware gây ra vấn đề.
- Kiểm Tra Cài Đặt Mạng:
- Kiểm tra cài đặt mạng trên laptop và đảm bảo chúng đang hoạt động đúng cách. Xem xét cấu hình IP, DNS, và Gateway.
- Cập Nhật Driver WiFi:
- Cập nhật driver cho card WiFi của laptop từ trang web chính thức của Asus hoặc từ trình quản lý thiết bị.
- Tắt và Bật Lại Kết Nối WiFi:
- Tắt kết nối WiFi trên laptop, đợi một khoảng thời gian ngắn, sau đó kết nối lại.
- Thử Kết Nối Mạng Dây:
- Nếu có thể, thử kết nối laptop trực tiếp vào router bằng cáp mạng để xem xét xem vấn đề là do kết nối WiFi hay không.
- Đặt Lại Cài Đặt Mạng:
- Đôi khi, đặt lại cài đặt mạng có thể giúp khắc phục các vấn đề kết nối. Sử dụng lệnh “netsh winsock reset” và “netsh int ip reset” trong Command Prompt với quyền quản trị.
- Liên Hệ Nhà Cung Cấp Dịch Vụ Internet (ISP):
- Nếu mọi cách trên không giúp, hãy liên hệ với nhà cung cấp dịch vụ internet để kiểm tra xem có vấn đề nào trên đường truyền hay không.
Nếu sau những bước trên vấn đề vẫn không được giải quyết, có thể cần tìm hiểu sâu hơn với sự hỗ trợ của kỹ thuật viên hoặc đưa máy đến trung tâm sửa chữa để kiểm tra và xử lý vấn đề mạng chi tiết hơn.
Lỗi Phần Mềm/Virus
Khi gặp lỗi phần mềm hoặc nghi ngờ có sự hiện diện của virus trên laptop Asus, dưới đây là một số bước để kiểm tra và khắc phục vấn đề:
- Quét Máy Tính Bằng Phần Mềm Diệt Virus:
- Sử dụng một chương trình diệt virus chính thức và cập nhật để quét toàn bộ hệ thống. Kiểm tra xem có virus hay malware nào được phát hiện không.
- Cập Nhật Chương Trình Diệt Virus:
- Đảm bảo rằng phần mềm diệt virus đang được sử dụng là phiên bản mới nhất. Cập nhật định kỳ để bảo vệ máy tính khỏi các mối đe dọa mới.
- Kiểm Tra Cài Đặt Tường Lửa:
- Kiểm tra cài đặt tường lửa trên máy tính và đảm bảo rằng chúng không chặn các kết nối cần thiết cho các ứng dụng hoặc dịch vụ.
- Khởi Chạy Chế Độ An Toàn:
- Khởi động máy tính vào chế độ an toàn và kiểm tra xem lỗi vẫn xuất hiện không. Trong chế độ này, hệ thống sử dụng một số chức năng cơ bản và không chạy nhiều ứng dụng phần mềm.
- Kiểm Tra Các Ứng Dụng Khởi Động Cùng Hệ Thống:
- Kiểm tra xem có các ứng dụng nào khởi động cùng hệ thống không và tắt chúng nếu chúng không cần thiết.
- Sử Dụng Chức Năng System Restore:
- Nếu có một điểm khôi phục hệ thống trước khi xảy ra lỗi, hãy sử dụng chức năng System Restore để quay trở lại thời điểm đó.
- Kiểm Tra Các Cập Nhật Hệ Thống:
- Đảm bảo rằng hệ điều hành và các ứng dụng trên laptop đều được cập nhật lên phiên bản mới nhất.
- Kiểm Tra Vấn Đề Phần Mềm Cụ Thể:
- Nếu lỗi xuất hiện khi sử dụng một ứng dụng cụ thể, kiểm tra xem có cập nhật hoặc sửa lỗi nào từ nhà sản xuất của ứng dụng đó hay không.
- Sử Dụng Chương Trình Anti-Malware:
- Sử dụng một chương trình anti-malware để quét và loại bỏ phần mềm độc hại mà phần mềm diệt virus có thể bỏ qua.
Nếu sau những bước trên vấn đề vẫn không được giải quyết, việc tham khảo ý kiến của chuyên gia hoặc đưa máy đến một trung tâm sửa chữa là quan trọng để chẩn đoán và xử lý vấn đề một cách chi tiết và an toàn.
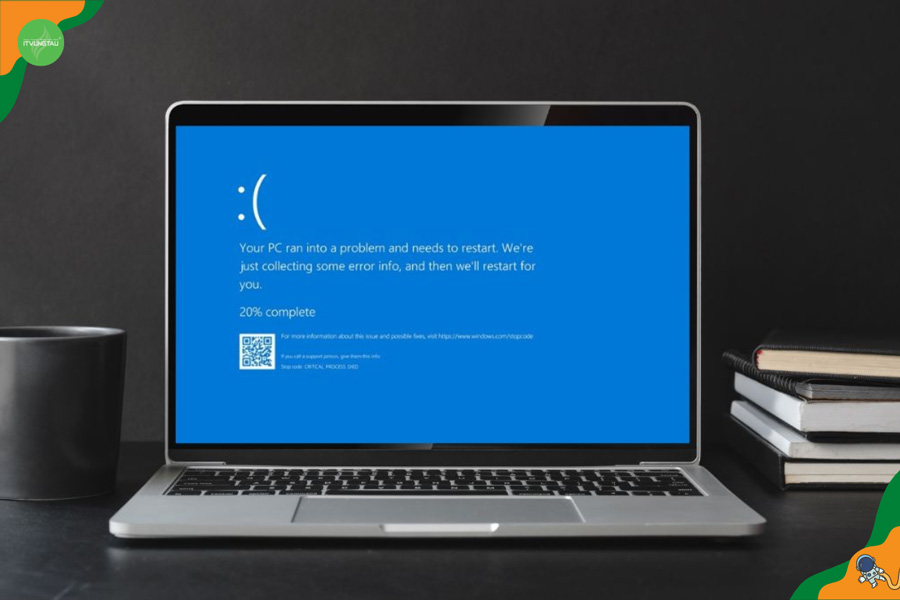
Cách khắc phục lỗi phần mềm Laptop
Nếu gặp phải các vấn đề phức tạp hơn, việc tìm kiếm sự trợ giúp từ các chuyên gia sửa chữa hoặc các trung tâm dịch vụ là một lựa chọn tốt để đảm bảo sự hoạt động ổn định của laptop Asus của bạn.

Trong bối cảnh công nghệ ngày càng phát triển, việc nâng cấp hệ thống máy tính để tối ưu hóa hiệu suất là một ưu tiên quan trọng. Tại Bà Rịa, nâng cấp ổ cứng SSD đã trở thành một xu hướng không thể phủ nhận, đưa đến những cải thiện đáng kể về tốc độ và hiệu suất cho các thiết bị lưu trữ. Nhìn chung, không chỉ là một sự cải tiến về công nghệ, mà còn là một bước đột phá quan trọng trong việc nâng cao trải nghiệm sử dụng máy tính. Hãy cùng Trung Tâm Sửa Máy Tính Vũng Tàu khám phá chi tiết hơn về quá trình nâng cấp ổ cứng SSD tại Bà Rịa và những lợi ích mà nó mang lại trong thế giới số ngày nay.
Ổ Cứng SSD Là Gì?
Ổ cứng SSD, hay ổ đĩa thể rắn (Solid State Drive), là một loại thiết bị lưu trữ dữ liệu sử dụng công nghệ bộ nhớ flash để lưu trữ thông tin. Điều đặc biệt về SSD so với ổ cứng cơ học truyền thống là nó không chứa các bộ phận chuyển động như đĩa quay và đầu đọc, thay vào đó sử dụng bộ nhớ flash để lưu trữ và truy xuất dữ liệu.
SSD mang lại nhiều ưu điểm hơn so với ổ cứng HDD (Hard Disk Drive) bao gồm tốc độ truy xuất nhanh, thời gian khởi động và tắt máy ngắn, độ bền cao hơn do không có bộ phận cơ học, và hiệu suất làm việc ổn định hơn trong môi trường nhiệt độ và độ rung. Điều này làm cho SSD trở thành một lựa chọn phổ biến cho việc nâng cấp hệ thống và tối ưu hóa hiệu suất máy tính cá nhân, máy tính xách tay, hoặc các hệ thống máy chủ.
SSD Hoạt Động Như Thế Nào?
Ổ cứng SSD (Solid State Drive) là thiết bị lưu trữ dữ liệu không gian cơ chế. SSD hoạt động dựa trên công nghệ bộ nhớ flash, sử dụng các vi mạch điện tử để lưu trữ dữ liệu thay vì đĩa quay như ổ cứng cơ học thông thường.
Quá trình hoạt động của SSD bắt đầu khi dữ liệu được ghi vào bộ nhớ flash thông qua quá trình điện truyền thông điện tử. Điện truyền qua các vi mạch điện tử trong bộ nhớ flash để lưu trữ thông tin dưới dạng các bit 0 và 1. Khi cần đọc dữ liệu, điện được chuyển qua các vi mạch để đọc các bit và truy xuất dữ liệu tương ứng.
SSD có tốc độ truy xuất dữ liệu nhanh hơn so với ổ cứng cơ học vì không có bất kỳ thời gian chờ đợi nào để quay đĩa và di chuyển đầu đọc/ghi. Ngoài ra, SSD cũng ít bị ảnh hưởng bởi va đập và rung lắc so với ổ cứng cơ học, do không có bộ phận cơ học nào hoạt động bên trong.
Tính linh hoạt, tốc độ truy xuất cao và độ tin cậy tốt đã làm cho SSD trở thành lựa chọn phổ biến trong nhiều thiết bị lưu trữ dữ liệu hiện đại như máy tính cá nhân, máy chủ và thiết bị di động.

SSD Hoạt Động Như Thế Nào?
Ưu Điểm Của Việc Nâng Cấp Lên Ổ Cứng SSD
Việc nâng cấp lên ổ cứng SSD mang lại nhiều ưu điểm đáng kể, giúp tối ưu hóa hiệu suất và trải nghiệm sử dụng máy tính. Dưới đây là một số ưu điểm quan trọng của việc chuyển từ ổ cứng cơ học (HDD) sang ổ cứng SSD:
- Tốc Độ Truy Cập Nhanh Chóng: SSD có tốc độ truy xuất dữ liệu rất nhanh, giúp giảm thời gian khởi động hệ thống, mở ứng dụng, và truy xuất dữ liệu so với HDD. Điều này mang lại trải nghiệm sử dụng máy tính mượt mà và hiệu quả hơn.
- Thời Gian Khởi Động và Tắt Máy Ngắn: SSD giúp giảm thời gian khởi động và tắt máy, giúp người dùng tiết kiệm thời gian và tăng cường hiệu suất làm việc.
- Tăng Hiệu Suất Trong Games và Ứng Dụng Nặng: Đối với người chơi game và người làm việc với các ứng dụng đòi hỏi nhiều tài nguyên, SSD cung cấp tốc độ đọc và ghi dữ liệu cao, giúp tối ưu hóa hiệu suất trong quá trình làm việc và giải trí.
- Độ Ổn Định và Tin Cậy Cao: Vì không có bộ phận cơ học, SSD ít bị ảnh hưởng bởi va đập và rung động, làm tăng độ bền và tin cậy so với HDD.
- Tiết Kiệm Năng Lượng và Tản Nhiệt: SSD tiêu thụ ít năng lượng hơn và không sản xuất nhiệt độ như HDD, giúp giảm tiêu hao năng lượng và duy trì nhiệt độ ổn định hơn cho hệ thống.
- Kích Thước Nhỏ Gọn và Nhẹ: SSD thường nhẹ hơn và nhỏ gọn hơn so với HDD, giúp giảm trọng lượng của máy tính và làm cho nó trở nên di động hơn.
- Tuỳ Chỉnh và Nâng Cấp Dễ Dàng: Việc thay thế hoặc nâng cấp lên SSD thường dễ dàng hơn so với HDD, đặc biệt là khi có sẵn các cổng kết nối phổ biến như SATA hoặc PCIe.
Tóm lại, nâng cấp lên ổ cứng SSD không chỉ mang lại tốc độ và hiệu suất tăng cao, mà còn cải thiện tính ổn định, tin cậy và tiết kiệm năng lượng cho hệ thống máy tính của bạn.
Những Lưu Ý Khi Nâng Cấp Lên Ổ Cứng SSD
Khi quyết định nâng cấp lên ổ cứng SSD, có một số lưu ý quan trọng bạn nên xem xét để đảm bảo quá trình chuyển đổi diễn ra mượt mà và hiệu quả. Dưới đây là một số lưu ý khi nâng cấp ổ cứng SSD:
Kiểm Tra Tương Thích
Kiểm tra tương thích là một bước quan trọng khi bạn chuẩn bị nâng cấp lên ổ cứng SSD. Dưới đây là một số điểm bạn cần xem xét để đảm bảo ổ cứng SSD mới hoạt động tốt trên hệ thống của bạn:
- Loại Kết Nối: Xác định loại kết nối của ổ cứng cũ và kiểm tra xem ổ cứng SSD mới có hỗ trợ loại kết nối này không. Các loại phổ biến bao gồm SATA, PCIe, và M.2.
- Kích Thước Vật Lý: Xác định kích thước vật lý của ổ cứng cũ (ví dụ: 2.5 inch) và đảm bảo ổ cứng SSD mới có cùng kích thước hoặc hỗ trợ kích thước khác thông qua adapter nếu cần thiết.
- Hệ Điều Hành: Kiểm tra xem hệ điều hành của bạn có hỗ trợ ổ cứng SSD không. Hầu hết các hệ điều hành hiện đại đều tương thích với SSD, nhưng nên đảm bảo để tránh vấn đề không mong muốn.
- UEFI/BIOS: Đảm bảo rằng UEFI hoặc BIOS của máy tính hỗ trợ ổ cứng SSD mới. Nếu cần, hãy cập nhật UEFI/BIOS lên phiên bản mới nhất.
- Thiết Bị Làm Việc Với SSD: Kiểm tra xem các phần cứng và phần mềm khác liên quan đến ổ cứng, như bộ điều khiển và trình điều khiển, có tương thích với SSD hay không. Cập nhật các trình điều khiển nếu cần thiết.
- Kích Thước Dung Lượng: Đảm bảo ổ cứng SSD có dung lượng đủ để chứa hệ điều hành, các ứng dụng, và dữ liệu cá nhân của bạn. Cân nhắc nâng cấp dung lượng nếu bạn đang sử dụng ổ cứng cũ gần đầy.
Kiểm tra tương thích sẽ giúp bạn tránh được những vấn đề không mong muốn và đảm bảo rằng ổ cứng SSD mới sẽ tích hợp một cách hoàn hảo vào hệ thống của bạn, mang lại hiệu suất cao nhất và trải nghiệm sử dụng tốt nhất.

Những Lưu Ý Khi Nâng Cấp Lên Ổ Cứng SSD
Sao Lưu Dữ Liệu
Sao lưu dữ liệu là một bước quan trọng và không thể thiếu trước khi thực hiện nâng cấp ổ cứng SSD. Dưới đây là một số cách bạn có thể sao lưu dữ liệu một cách an toàn trước khi thay thế ổ cứng:
- Ổ Đĩa Ngoại Vi (External Drive): Kết nối một ổ đĩa ngoại vi với máy tính của bạn và sao lưu dữ liệu quan trọng lên đó. Điều này là cách đơn giản và hiệu quả, đặc biệt là nếu bạn có một ổ đĩa di động hoặc ổ đĩa cắm ngoại vi.
- Dịch Vụ Lưu Trữ Đám Mây: Sử dụng các dịch vụ lưu trữ đám mây như Google Drive, Dropbox, OneDrive, hoặc các dịch vụ khác để đồng bộ và sao lưu dữ liệu trực tuyến. Điều này giúp bảo vệ dữ liệu của bạn khỏi mất mát do hỏng hóc hoặc mất mát vật lý.
- Ổ Cứng Di Động (Portable Drive): Sử dụng một ổ cứng di động để sao lưu dữ liệu. Kết nối ổ cứng di động với máy tính và chép các tệp và thư mục quan trọng lên đó.
- Phần Mềm Sao Lưu (Backup Software): Sử dụng phần mềm sao lưu để tạo bản sao lưu đầy đủ của hệ thống hoặc chỉ sao lưu các tệp quan trọng. Các công cụ như Acronis True Image, EaseUS Todo Backup, hoặc Windows Backup and Restore có thể hỗ trợ bạn trong quá trình này.
- Sao Lưu Email và Dữ Liệu Trực Tuyến: Nếu bạn sử dụng dịch vụ email trực tuyến hoặc có dữ liệu quan trọng trên các nền tảng trực tuyến như Google Docs, hãy kiểm tra xem chúng có cung cấp tùy chọn sao lưu không. Ví dụ, Gmail có tính năng sao lưu email và Google Drive giữ lưu trữ dữ liệu trực tuyến.
- Kiểm Tra Đầy Đủ Sao Lưu: Sau khi thực hiện sao lưu, hãy kiểm tra đảm bảo rằng tất cả dữ liệu quan trọng đã được chép đầy đủ và có thể được khôi phục một cách dễ dàng.
Sao lưu dữ liệu là một biện pháp an toàn để đảm bảo rằng bạn không mất mất dữ liệu quan trọng nếu có sự cố nào đó xảy ra trong quá trình nâng cấp. Hãy đảm bảo rằng bạn đã thực hiện sao lưu một cách đầy đủ và đảm bảo tính toàn vẹn của dữ liệu trước khi tiếp tục bước tiếp theo trong quá trình nâng cấp ổ cứng.
Kiểm Tra Dung Lượng Cần Thiết
Kiểm tra dung lượng cần thiết cho ổ cứng SSD mới là một bước quan trọng để đảm bảo rằng bạn sẽ có đủ không gian lưu trữ cho hệ thống và các tệp dữ liệu của mình. Dưới đây là một số bước để thực hiện kiểm tra này:
- Kiểm Tra Dung Lượng Ổ Cứng Cũ: Trước hết, kiểm tra dung lượng tổng của ổ cứng cũ của bạn. Xem xét không gian đã sử dụng và không gian còn trống. Điều này sẽ cung cấp một cái nhìn tổng quan về mức độ lấp đầy ổ cứng hiện tại.
- Xác Định Dữ Liệu Cần Sao Lưu: Xác định những tệp và thư mục quan trọng mà bạn muốn sao lưu. Điều này có thể bao gồm hệ điều hành, ứng dụng, và dữ liệu cá nhân như tài liệu, hình ảnh, video, và tệp nhạc.
- Xem Xét Dữ Liệu Mới: Nếu bạn có kế hoạch để thêm dữ liệu mới, ví dụ như tải xuống video HD, chụp ảnh chất lượng cao, hoặc cài đặt ứng dụng mới, hãy dựa vào dữ liệu này khi xác định dung lượng cần thiết.
- Tính Toán Dung Lượng Cần Thiết: Tính toán tổng dung lượng cần thiết bằng cách cộng tổng dung lượng hiện tại và dung lượng dự kiến của dữ liệu mới. Thêm vào đó một khoảng dự trữ để đảm bảo bạn có đủ không gian cho các cập nhật tương lai.
- Chọn Dung Lượng SSD Phù Hợp: Dựa trên kết quả kiểm tra, chọn ổ cứng SSD với dung lượng phù hợp. Lưu ý rằng việc chọn một ổ cứng SSD lớn hơn có thể mang lại lợi ích trong việc giữ lại nhiều không gian lưu trữ cho tương lai.
- Sao Chép Dữ Liệu: Trước khi thay thế ổ cứng, sao chép dữ liệu đã được xác định sang nơi sao lưu (ổ đĩa ngoại vi, dịch vụ lưu trữ đám mây, ổ cứng di động, v.v.).
Kiểm tra dung lượng cần thiết giúp bạn tránh tình trạng mua một ổ cứng SSD không đủ lớn, đồng thời đảm bảo rằng bạn sẽ có đủ không gian lưu trữ cho các dữ liệu hiện tại và tương lai của mình.
Cập Nhật Firmware
Cập nhật firmware cho ổ cứng SSD là một bước quan trọng để đảm bảo hiệu suất ổ cứng và khắc phục các vấn đề bảo mật hoặc sự cố khác. Dưới đây là một hướng dẫn cụ thể về cách cập nhật firmware cho SSD:
- Xác Định Mô Hình Ổ Cứng SSD: Trước hết, xác định mô hình chính xác của ổ cứng SSD mà bạn đang sử dụng. Thông tin này thường có thể được tìm thấy trong tài liệu hướng dẫn của ổ cứng hoặc trang web của nhà sản xuất.
- Tìm Hiểu Về Firmware Mới Nhất: Truy cập trang web chính thức của nhà sản xuất ổ cứng SSD và tìm hiểu về phiên bản firmware mới nhất cho mô hình của bạn. Nếu có bản cập nhật mới, bạn có thể tải về từ trang web này.
- Đọc Hướng Dẫn Cập Nhật Firmware: Tìm và đọc kỹ hướng dẫn cập nhật firmware từ nhà sản xuất. Mỗi nhà sản xuất có thể có quy trình cập nhật khác nhau và có thể yêu cầu các bước cụ thể để thực hiện việc này.
- Lưu Trữ Dữ Liệu Quan Trọng: Trước khi bắt đầu quá trình cập nhật firmware, đảm bảo rằng bạn đã sao lưu toàn bộ dữ liệu quan trọng từ ổ cứng SSD. Mặc dù quá trình cập nhật không thường gây mất dữ liệu, nhưng việc an toàn là quan trọng.
- Kết Nối Ổ Cứng SSD: Kết nối ổ cứng SSD vào máy tính của bạn, sử dụng cổng kết nối phù hợp như SATA hoặc M.2. Đảm bảo rằng ổ cứng SSD được nhận và hoạt động trước khi tiếp tục.
- Thực Hiện Cập Nhật Firmware: Thực hiện quá trình cập nhật firmware theo hướng dẫn từ nhà sản xuất. Thường, bạn sẽ cần sử dụng một ứng dụng hoặc công cụ cụ thể của nhà sản xuất để thực hiện quá trình này.
- Kiểm Tra Đúng Firmware: Sau khi cập nhật, kiểm tra xem firmware đã được cập nhật đúng phiên bản mới nhất hay không. Cách làm này thường có thể thực hiện thông qua ứng dụng quản lý hoặc thông qua trình quản lý thiết bị của hệ điều hành.
Nhớ rằng việc cập nhật firmware giúp không chỉ cải thiện hiệu suất mà còn bảo vệ ổ cứng SSD của bạn trước các vấn đề bảo mật và lỗi khác.

Những Lưu Ý Khi Nâng Cấp Lên Ổ Cứng SSD
Kiểm Tra Tình Trạng Sức Khỏe của Ổ Cứng Cũ
Kiểm tra tình trạng sức khỏe của ổ cứng cũ là một bước quan trọng để đảm bảo rằng nó không có vấn đề nào trước khi thực hiện nâng cấp lên ổ cứng SSD. Dưới đây là một số cách bạn có thể kiểm tra tình trạng sức khỏe của ổ cứng cũ:
- Sử Dụng Phần Mềm Kiểm Tra Sức Khỏe:
- CrystalDiskInfo: CrystalDiskInfo là một ứng dụng miễn phí và giao diện đồ họa giúp bạn kiểm tra thông tin chi tiết về ổ cứng, bao gồm tình trạng sức khỏe, nhiệt độ, và các thông số quan trọng khác.
- HD Tune: HD Tune cung cấp một loạt các công cụ kiểm tra như kiểm tra lỗi, đo tốc độ truy xuất, và đánh giá sức khỏe của ổ cứng.
- Kiểm Tra Tốc Độ Đọc/Ghi Dữ Liệu:
- Sử dụng phần mềm chuyên dụng hoặc tính năng kiểm tra tốc độ của ổ cứng để xem xét hiệu suất truy xuất dữ liệu. Sự giảm hiệu suất có thể là dấu hiệu của vấn đề sức khỏe.
- Xem Xét Các Cảnh Báo SMART:
- Các ổ cứng thông minh (SMART) thường cung cấp thông tin về sức khỏe của ổ cứng. Sử dụng các công cụ như CrystalDiskInfo để xem các thông số SMART và cảnh báo có vấn đề nào xuất hiện không.
- Kiểm Tra Tiếng Ổ Cứng:
- Lắng nghe tiếng của ổ cứng khi hoạt động. Tiếng “kêu cạch” hay “kêu rơi” có thể là dấu hiệu của vấn đề cơ học.
- Chạy Kiểm Tra Lỗi Đồng Thời:
- Sử dụng các tiện ích kiểm tra lỗi như CHKDSK trên Windows hoặc fsck trên Unix/Linux để kiểm tra và sửa lỗi hệ thống tệp trên ổ cứng.
- Đọc Ghi Thử Nghiệm:
- Sử dụng phần mềm kiểm tra đọc/ghi thử nghiệm để kiểm tra khả năng đọc và ghi dữ liệu của ổ cứng. Điều này giúp phát hiện sớm các vấn đề về tốc độ và ổn định.
Nếu có bất kỳ dấu hiệu nào về vấn đề sức khỏe của ổ cứng, đặc biệt là các cảnh báo SMART, tiếng ổ cứng lạ, hoặc hiệu suất giảm, bạn nên xem xét việc thay thế ổ cứng trước khi nâng cấp lên ổ cứng SSD để đảm bảo tính ổn định và an toàn của dữ liệu.
Kiểm Tra Phần Mềm Cloning
Kiểm tra phần mềm cloning là một bước quan trọng khi bạn lựa chọn công cụ để sao chép dữ liệu từ ổ cứng cũ sang ổ cứng SSD mới. Dưới đây là một số điều bạn nên xem xét khi kiểm tra phần mềm cloning:
- Tính Tương Thích: Đảm bảo rằng phần mềm cloning bạn chọn tương thích với cả ổ cứng cũ và ổ cứng SSD mới. Nói chung, các ứng dụng cloning hàng đầu hỗ trợ nhiều loại ổ cứng và kết nối.
- Hỗ Trợ File System: Kiểm tra xem phần mềm có hỗ trợ định dạng hệ thống tệp (file system) của ổ cứng cũ không. Đa số ổ cứng sử dụng định dạng NTFS, nhưng có thể có những trường hợp sử dụng FAT32, exFAT, hay Linux file systems.
- Tốc Độ Sao Chép: Quan tâm đến tốc độ sao chép của phần mềm. Các công cụ hiệu quả thường cung cấp tốc độ sao chép nhanh chóng và hiệu quả.
- Dung Lượng Dữ Liệu: Xác định xem phần mềm có giới hạn về dung lượng dữ liệu cần sao chép hay không. Một số công cụ có thể giới hạn dung lượng dữ liệu khi sử dụng phiên bản miễn phí.
- Giao Diện Người Dùng (GUI): Giao diện người dùng thân thiện và dễ sử dụng là một yếu tố quan trọng. Đảm bảo rằng bạn có thể dễ dàng thực hiện quy trình cloning mà không gặp khó khăn.
- Tính Năng An Toàn: Kiểm tra xem phần mềm có tính năng bảo vệ dữ liệu không, ví dụ như chức năng kiểm tra lỗi sau khi sao chép hay khả năng bảo vệ dữ liệu gốc.
- Hỗ Trợ Hệ Điều Hành: Đảm bảo rằng phần mềm cloning hỗ trợ hệ điều hành mà bạn đang sử dụng, ví dụ như Windows, macOS, hay Linux.
- Hướng Dẫn Sử Dụng: Kiểm tra xem phần mềm có cung cấp hướng dẫn sử dụng chi tiết không. Điều này quan trọng để đảm bảo bạn có thể thực hiện quá trình cloning một cách đúng đắn.
- Phản Hồi Người Dùng: Đọc đánh giá và phản hồi từ người sử dụng khác về phần mềm cloning mà bạn đang xem xét. Điều này có thể giúp bạn đánh giá chất lượng và hiệu suất của phần mềm.
Bằng cách kiểm tra những yếu tố trên, bạn sẽ có thể chọn được phần mềm cloning phù hợp với nhu cầu và đảm bảo rằng quá trình nâng cấp lên ổ cứng SSD diễn ra mượt mà và an toàn.
Xem Xét Cài Đặt Sạch Sẽ
Cài đặt sạch sẽ sau khi nâng cấp lên ổ cứng SSD là quan trọng để đảm bảo hệ thống hoạt động tối ưu và tirải nghiệm người dùng cao nhất. Dưới đây là một số điều bạn nên xem xét khi xem xét cài đặt sạch sẽ:
- Cài Đặt Lại Hệ Điều Hành (Clean Install): Nếu thời gian cho phép và dữ liệu đã được sao lưu, cài đặt lại hệ điều hành là một cách tốt để đảm bảo sự sạch sẽ tuyệt đối. Điều này giúp loại bỏ các dữ liệu cũ và tối ưu hóa hệ thống cho SSD.
- Phân Vùng SSD Đúng Cách: Khi cài đặt lại hệ điều hành, đảm bảo bạn đã phân vùng ổ cứng SSD đúng cách. Sử dụng một phân vùng chính cho hệ điều hành và các ứng dụng chính để tận dụng hiệu suất cao của SSD.
- Không Cài Đặt Phần Mềm Không Cần Thiết: Hãy xem xét danh sách các phần mềm và ứng dụng cần cài đặt sau khi nâng cấp. Loại bỏ các phần mềm không cần thiết và chỉ cài đặt những ứng dụng quan trọng.
- Cập Nhật Trình Điều Khiển (Drivers): Cập nhật tất cả các trình điều khiển (drivers) cho các thành phần chính của hệ thống, như card đồ họa, card âm thanh, và chipset. Điều này giúp đảm bảo tính tương thích và hiệu suất tốt nhất.
- Kiểm Tra và Kích Hoạt TRIM: TRIM là một tính năng quan trọng để duy trì hiệu suất của SSD. Đảm bảo rằng TRIM được kích hoạt trong hệ thống. Trên Windows, TRIM thường được kích hoạt tự động.
- Tối Ưu Hóa Hệ Thống Cho SSD: Nhiều hệ điều hành có các tùy chọn tối ưu hóa cho ổ cứng SSD. Trên Windows, ví dụ như, bạn có thể kích hoạt Superfetch và Prefetch cho SSD. Đối với macOS, hệ thống tự động tối ưu hóa cho SSD.
- Kiểm Tra Cài Đặt BIOS/UEFI: Kiểm tra xem cài đặt BIOS hoặc UEFI có được đặt đúng để tận dụng đầy đủ tính năng của SSD không. Đảm bảo rằng chế độ AHCI được chọn và Secure Boot có thể hoạt động đúng.
- Chọn File System Phù Hợp: Khi phân vùng ổ cứng SSD, chọn định dạng hệ thống tệp (file system) phù hợp. NTFS là một lựa chọn phổ biến cho Windows, trong khi APFS là lựa chọn cho macOS.
- Đặt Kích Thước Cluster Đúng: Kích thước cluster có thể ảnh hưởng đến hiệu suất của SSD. Trên NTFS, sử dụng kích thước cluster mặc định hoặc lựa chọn kích thước nhỏ hơn nếu cần.
- Bật Fast Boot (Nếu Có): Nếu hệ thống hỗ trợ tính năng Fast Boot, hãy bật nó để giảm thời gian khởi động.
- Kiểm Tra Tốc Độ Khởi Động: Kiểm tra thời gian khởi động của hệ thống sau khi cài đặt lại. SSD thường giúp giảm thời gian khởi động đáng kể so với ổ cứng cơ học.
Bằng cách thực hiện các bước trên, bạn sẽ có một hệ thống được cài đặt sạch sẽ và tối ưu hóa cho ổ cứng SSD mới, mang lại trải nghiệm máy tính tốt nhất.

Những Lưu Ý Khi Nâng Cấp Lên Ổ Cứng SSD
Xem Xét Tùy Chọn Tối Ưu Hóa
Sau khi nâng cấp ổ cứng SSD, có một số tùy chọn tối ưu hóa mà bạn có thể xem xét để tận dụng đầy đủ hiệu suất của SSD và cải thiện trải nghiệm sử dụng. Dưới đây là một số tùy chọn mà bạn có thể xem xét:
- Tính Năng TRIM:
- Đảm bảo rằng tính năng TRIM đã được kích hoạt. TRIM giúp duy trì hiệu suất của SSD bằng cách thông báo cho ổ cứng biết những phần dữ liệu không còn được sử dụng nữa.
- Kích Thước Cluster (Cluster Size):
- Khi bạn phân vùng ổ cứng SSD, cân nhắc chọn kích thước cluster phù hợp. Kích thước cluster nhỏ hơn có thể giúp tối ưu hóa hiệu suất của SSD.
- Superfetch và Prefetch (Chỉ Windows):
- Trên hệ điều hành Windows, kiểm tra xem tính năng Superfetch và Prefetch có được kích hoạt hay không. Cho ổ cứng SSD, thường nên tắt Superfetch và Prefetch.
- Indexing Services (Chỉ Windows):
- Tính năng Indexing Services có thể tạo và duy trì một bản đánh index của các tệp trên ổ cứng để tìm kiếm nhanh chóng. Tuy nhiên, nó có thể tạo ghi chép liên tục và ảnh hưởng đến hiệu suất. Cân nhắc xem xét và tinh chỉnh cài đặt nếu cần.
- Windows Defragmenter (Chỉ Windows):
- Trên hệ điều hành Windows mới, chương trình chống phân mảnh đã được tối ưu cho SSD và nên được giữ nguyên. Tuy nhiên, cân nhắc kiểm tra xem chương trình này có được cài đặt và kích hoạt không.
- Kích Hoạt AHCI:
- Đảm bảo rằng chế độ Advanced Host Controller Interface (AHCI) đã được kích hoạt trong BIOS/UEFI. AHCI tối ưu hóa truy xuất dữ liệu trên SSD.
- Kích Hoạt SATA III:
- Nếu ổ cứng SSD và bo mạch chủ hỗ trợ, đảm bảo rằng cổng SATA của bạn đã được đặt ở chế độ SATA III (6Gbps) để tận dụng tốc độ truyền tải cao nhất.
- Cài Đặt Firmware Mới Nhất:
- Kiểm tra xem có bản cập nhật firmware mới nhất cho ổ cứng SSD hay không. Cập nhật firmware có thể mang lại cải thiện về hiệu suất và sửa các lỗi bảo mật.
- Điều Chỉnh Cài Đặt Nguồn:
- Đối với máy tính xách tay, kiểm tra cài đặt quản lý nguồn và đảm bảo rằng chế độ tiết kiệm năng lượng không ảnh hưởng đến hiệu suất của SSD.
- Kích Hoạt RAPID Mode (Đối Với Một Số SSD):
- Một số ổ cứng SSD hỗ trợ tính năng RAPID Mode, cung cấp tốc độ đọc/ghi dữ liệu nhanh hơn. Tuy nhiên, đảm bảo rằng tính năng này tương thích với hệ thống của bạn và được kích hoạt đúng cách.
Khi xem xét các tùy chọn tối ưu hóa, hãy đảm bảo rằng bạn hiểu rõ về chúng và cân nhắc xem chúng phù hợp với nhu cầu và cấu hình cụ thể của hệ thống bạn. Thực hiện các tinh chỉnh này có thể giúp bạn tận dụng hết tiềm năng của ổ cứng SSD và cải thiện hiệu suất tổng thể của hệ thống.
Bằng cách xem xét và tuân thủ những lưu ý này, bạn có thể đảm bảo rằng quá trình nâng cấp lên ổ cứng SSD diễn ra mà không gặp vấn đề lớn và bạn sẽ có được trải nghiệm máy tính tốt nhất từ thiết bị mới của mình.
Địa Chỉ Nâng Cấp Ổ Cứng SSD Tại Bà Rịa Uy Tín Chuyên Nghiệp
Công Ty IT Vũng Tàu tự hào là một địa chỉ uy tín và chuyên nghiệp tại Bà Rịa – Vũng Tàu, chuyên cung cấp dịch vụ nâng cấp ổ cứng SSD với chất lượng hàng đầu. Với nhiều năm kinh nghiệm trong lĩnh vực công nghệ thông tin, chúng tôi đã kiến tạo một đội ngũ chuyên gia chất lượng cao và đầy đủ kỹ năng để đáp ứng mọi nhu cầu của khách hàng.
Chúng tôi cam kết mang đến cho khách hàng không chỉ sự chuyên nghiệp mà còn là sự tin tưởng tuyệt đối khi lựa chọn dịch vụ nâng cấp ổ cứng SSD. Đội ngũ kỹ thuật viên của chúng tôi không chỉ có kiến thức sâu rộng mà còn có khả năng tư vấn một cách chân thành và tận tâm, giúp khách hàng lựa chọn giải pháp phù hợp nhất với nhu cầu cụ thể của họ.
Hãy đến với IT Vũng Tàu để trải nghiệm sự chuyên nghiệp, tận tâm và chất lượng trong mọi dịch vụ nâng cấp ổ cứng SSD tại Bà Rịa của chúng tôi. Chúng tôi tự hào là đối tác đáng tin cậy của bạn trong hành trình cải thiện hiệu suất và trải nghiệm sử dụng máy tính.

Địa Chỉ Nâng Cấp Ổ Cứng SSD Tại Bà Rịa Uy Tín Chuyên Nghiệp
Quy Trình Nâng Cấp Ổ Cứng SSD Tại Bà Rịa Của IT Vũng Tàu
Quy trình nâng cấp ổ cứng SSD tại Bà Rịa của IT Vũng Tàu được thực hiện với sự chuyên nghiệp và tận tâm, đảm bảo mang lại trải nghiệm tốt nhất cho khách hàng. Dưới đây là quy trình chi tiết:
Bước 1: Đánh Giá Nhu Cầu và Tư Vấn
- Kỹ thuật viên của IT Vũng Tàu sẽ thực hiện cuộc đánh giá nhanh về nhu cầu sử dụng của khách hàng và tư vấn về lựa chọn ổ cứng SSD phù hợp.
Bước 2: Lập Kế Hoạch Nâng Cấp
- Dựa trên thông tin từ đánh giá, chúng tôi sẽ lập kế hoạch chi tiết về việc nâng cấp ổ cứng SSD, bao gồm lựa chọn thiết bị, công việc cần thực hiện, và thời gian dự kiến.
Bước 3: Sao Lưu Dữ Liệu
- Trước khi bắt đầu nâng cấp, chúng tôi sẽ thực hiện sao lưu đầy đủ dữ liệu quan trọng của khách hàng để đảm bảo an toàn và tránh mất mát dữ liệu không mong muốn.
Bước 4: Tháo Lắp Ổ Cứng Cũ
- Kỹ thuật viên sẽ tháo lắp ổ cứng cũ từ hệ thống và kiểm tra lại tình trạng sức khỏe của nó.
Bước 5: Lắp Đặt Ổ Cứng SSD
- Ổ cứng SSD mới sẽ được lắp đặt vào hệ thống, đảm bảo kết nối đúng cách và sử dụng các cổng tương thích nhất.
Bước 6: Cài Đặt Hệ Điều Hành và Phần Mềm
- Hệ điều hành và các phần mềm sẽ được cài đặt lại trên ổ cứng SSD mới, tối ưu hóa cho hiệu suất tốt nhất.
Bước 7: Khôi Phục Dữ Liệu
- Dữ liệu đã được sao lưu trước đó sẽ được khôi phục lên ổ cứng SSD mới, đảm bảo tính nguyên vẹn của thông tin cá nhân và công việc.
Bước 8: Kiểm Tra và Tối Ưu Hóa
- Kỹ thuật viên sẽ thực hiện kiểm tra kỹ thuật để đảm bảo rằng mọi thứ hoạt động đúng cách và tiến hành các tối ưu hóa cuối cùng để tận dụng đầy đủ hiệu suất từ ổ cứng SSD.
Bước 9: Hướng Dẫn Sử Dụng
- Sau khi hoàn tất nâng cấp, kỹ thuật viên sẽ cung cấp hướng dẫn sử dụng và giải đáp mọi thắc mắc của khách hàng.
Bước 10: Hỗ Trợ Sau Bán Hàng
- IT Vũng Tàu cam kết cung cấp hỗ trợ sau bán hàng, giúp đội ngũ kỹ thuật viên nhanh chóng giải quyết mọi vấn đề phát sinh sau quá trình nâng cấp.
Với quy trình nâng cấp ổ cứng SSD tận tâm và chuyên nghiệp như vậy, IT Vũng Tàu mang đến cho khách hàng trải nghiệm đẳng cấp và sự hiệu quả cao trong việc cải thiện hiệu suất của hệ thống.

Trong thời đại công nghệ ngày nay, laptop đã trở thành một phần quan trọng không thể thiếu trong cuộc sống hàng ngày của chúng ta. Tuy nhiên, không ai có thể tránh khỏi những sự cố kỹ thuật đột ngột khiến chiếc laptop yêu quý của bạn gặp phải vấn đề. Để giải quyết những tình huống khẩn cấp và đảm bảo laptop của bạn hoạt động trơn tru, việc tìm kiếm dịch vụ sửa laptop chuyên nghiệp tại Bà Rịa là hết sức quan trọng. Tại đây nơi mà các chuyên gia kỹ thuật với sự am hiểu sâu sắc về laptop tự tin mang lại sự khắc phục nhanh chóng và hiệu quả cho mọi vấn đề mà chiếc laptop của bạn có thể gặp phải. Hãy cùng Trung Tâm Sửa Máy Tính Vũng Tàu khám phá hơn về dịch vụ sửa laptop tại Bà Rịa, nơi mà chất lượng và uy tín được đặt lên hàng đầu.
Những sai lầm phổ biến khi sử dụng laptop
Sự phổ biến của laptop trong cuộc sống hàng ngày đã đặt ra nhiều cơ hội và thách thức. Tuy nhiên, không ít người dùng vô tình tự tạo ra những vấn đề cho chiếc laptop của mình chỉ vì những sai lầm đơn giản mà có thể tránh được. Dưới đây là một số sai lầm phổ biến mà người dùng laptop thường gặp phải:
Không vệ sinh định kỳ
Việc vệ sinh định kỳ là một phần quan trọng trong việc bảo dưỡng và bảo quản laptop để duy trì hiệu suất và tuổi thọ của máy tính.
Khi không vệ sinh định kỳ, bụi bẩn và mảnh vụn có thể tích tụ ở các khe cắm, bên trong bàn phím, hoặc các lỗ thông hơi trên laptop. Điều này không chỉ làm giảm khả năng làm mát của hệ thống mà còn có thể dẫn đến việc máy nóng hơn nhanh chóng và ảnh hưởng đến hiệu suất làm việc.
Để giải quyết vấn đề này, việc làm sạch laptop định kỳ là cực kỳ quan trọng. Bạn có thể sử dụng các công cụ như bình xịt khí nén hoặc cọ nhỏ để loại bỏ bụi bẩn ở các khe cắm và các vùng khó tiếp cận. Sử dụng khăn mềm hoặc cọ nhẹ để làm sạch bề mặt ngoại vi như bàn phím, touchpad, và màn hình.
Ngoài ra, việc sử dụng phần mềm diệt virus và malware định kỳ cũng là một phần quan trọng của việc bảo vệ laptop. Phần mềm này không chỉ giúp bảo vệ dữ liệu của bạn mà còn giúp duy trì hiệu suất tốt hơn cho máy tính.
Với việc vệ sinh định kỳ, bạn không chỉ giữ cho laptop của mình sạch sẽ mà còn đảm bảo máy hoạt động ổn định và hiệu quả trong thời gian dài.

Sai lầm khi sử dụng Laptop là không vệ sinh laptop định kỳ
Xem thêm: Vệ Sinh Laptop Tại Vũng Tàu
Không thông thoáng tản nhiệt
Việc không đảm bảo sự thông thoáng cho hệ thống tản nhiệt của laptop có thể gây ra nhiều vấn đề liên quan đến quá nhiệt và hiệu suất của máy tính.
Hệ thống tản nhiệt trong laptop cần không khí lưu thông qua các lỗ thông hơi để làm mát các linh kiện bên trong. Khi không gian xung quanh máy bị chật, ví dụ như đặt laptop trên bề mặt không thông thoáng như trên giường, sofa, hoặc trên đùi khi đang ngồi, khả năng tản nhiệt sẽ bị hạn chế.
Khi không có không khí mới có thể đi vào và tản nhiệt cũ không thể thoát ra, laptop sẽ nhanh chóng nóng lên. Điều này không chỉ ảnh hưởng đến hiệu suất làm việc của máy mà còn có thể gây hỏng hóc cho các linh kiện bên trong, đặc biệt là vi xử lý.
Để giải quyết vấn đề này, hãy đảm bảo rằng bạn đặt laptop trên một bề mặt cứng và phẳng để tạo điều kiện tốt nhất cho hệ thống làm mát của máy. Sử dụng giá đỡ hoặc kệ làm từ vật liệu có khả năng tản nhiệt tốt cũng có thể giúp cải thiện thông thoáng cho laptop. Ngoài ra, làm sạch các lỗ thông hơi trên laptop đều đặn cũng rất quan trọng để đảm bảo không khí có thể lưu thông một cách hiệu quả.
Sử dụng trên chăn hoặc gối
Việc sử dụng laptop trên chăn hoặc gối thường là một thói quen phổ biến, đặc biệt là khi chúng ta muốn làm việc hoặc giải trí trong tư thế thoải mái. Tuy nhiên, điều này có thể gây ra những vấn đề lớn đối với hiệu suất và bảo quản nhiệt độ của laptop.
Khi đặt laptop trên chăn hoặc gối, lỗ thông hơi của máy thường bị tắc nghẽn, làm tăng nhiệt độ bên trong. Việc tản nhiệt không hiệu quả có thể dẫn đến việc quá nhiệt, gây giảm hiệu suất và ảnh hưởng đến tuổi thọ của các thành phần.
Ngoài ra, chăn và gối cũng có thể làm cho laptop chìm vào bề mặt mềm, làm tăng khả năng hấp thụ nhiệt độ từ máy. Điều này không chỉ ảnh hưởng đến quá trình làm mát mà còn làm tăng rủi ro hỏng hóc do quá nhiệt.
Để bảo vệ laptop và duy trì hiệu suất tốt, nên sử dụng máy trên bàn làm việc cứng hoặc một chiếc giá đỡ có lỗ thông hơi để giữ cho không khí lưu thông. Nếu không tránh khỏi việc sử dụng trên chăn hoặc gối, hãy đảm bảo rằng các khe thông hơi trên laptop không bị chặn và thường xuyên làm sạch laptop để ngăn chặn tình trạng bám bụi làm tăng nhiệt độ máy.

Sai lầm khi sử dụng laptop là Sử dụn laptop trên giường hoặc trên gối
Sạc liên tục và sạc đầy 100%
Sạc liên tục và sạc đầy 100% thường là một trong những thói quen sử dụng laptop phổ biến, nhưng cũng có thể ảnh hưởng đến tuổi thọ và hiệu suất của pin.
Sạc liên tục khi pin đã đầy 100% có thể tạo áp lực lên pin, làm giảm tuổi thọ của nó theo thời gian. Ngoài ra, việc giữ pin ở mức 100% liên tục cũng có thể làm giảm dung lượng pin dần theo thời gian.
Để duy trì tuổi thọ pin tốt và hiệu suất sử dụng pin tối ưu, bạn có thể áp dụng những cách sau:
- Tránh sạc liên tục khi pin đã đầy 100%: Hãy cố gắng rút sạc khi pin đạt đến mức đủ để sử dụng và không để laptop liên tục ở chế độ sạc khi không cần thiết.
- Giảm thiểu việc sạc pin đến 100%: Đôi khi, việc sạc pin đến 80-90% có thể giúp giữ cho tuổi thọ pin tốt hơn.
- Thực hiện chu kỳ sạc đầy đủ: Khi mỗi vài tháng, hãy để pin giảm đến mức thấp (khoảng 20-30%) và sau đó sạc lại đầy đủ để calibrate pin.
- Sử dụng chế độ quản lý pin: Một số laptop cung cấp chế độ quản lý pin để tối ưu hóa việc sạc và sử dụng pin.
- Theo dõi nhiệt độ: Đảm bảo laptop của bạn không bị nóng khi sạc pin, vì nhiệt độ cao có thể ảnh hưởng đến tuổi thọ của pin.
Nhớ rằng, việc sử dụng pin một cách thông minh và duy trì tuổi thọ pin là điều quan trọng để đảm bảo bạn có thể tận dụng hiệu suất tốt nhất từ laptop của mình trong thời gian dài.
Không cập nhật phần mềm
Không cập nhật phần mềm định kỳ trên laptop có thể gây ra nhiều vấn đề, đặc biệt là về bảo mật và hiệu suất của máy tính.
Các bản cập nhật phần mềm thường bao gồm các bản vá lỗi, cải tiến hiệu suất và quan trọng hơn, các bản vá lỗi bảo mật. Khi bạn không cập nhật phần mềm, laptop của bạn có thể trở nên dễ bị tấn công bởi các phần mềm độc hại hoặc tin tặc, bởi vì các lỗ hổng bảo mật không được vá.
Ngoài ra, các bản cập nhật cũng có thể cải thiện hiệu suất của phần mềm và hệ thống. Những cải tiến nhỏ có thể giúp tăng cường khả năng hoạt động, tối ưu hóa tài nguyên hệ thống và giảm thiểu các lỗi hoạt động.
Để giải quyết vấn đề này, hãy thiết lập tự động cập nhật cho hệ điều hành và các phần mềm quan trọng trên laptop của bạn. Điều này sẽ giúp bạn tự động nhận được các bản cập nhật mới nhất ngay khi chúng được phát hành mà không cần phải lo lắng về việc bảo trì thủ công. Hãy nhớ kiểm tra và cập nhật các trình duyệt web, trình diệt virus và các ứng dụng khác một cách thường xuyên để đảm bảo laptop luôn được bảo vệ và hoạt động ổn định.
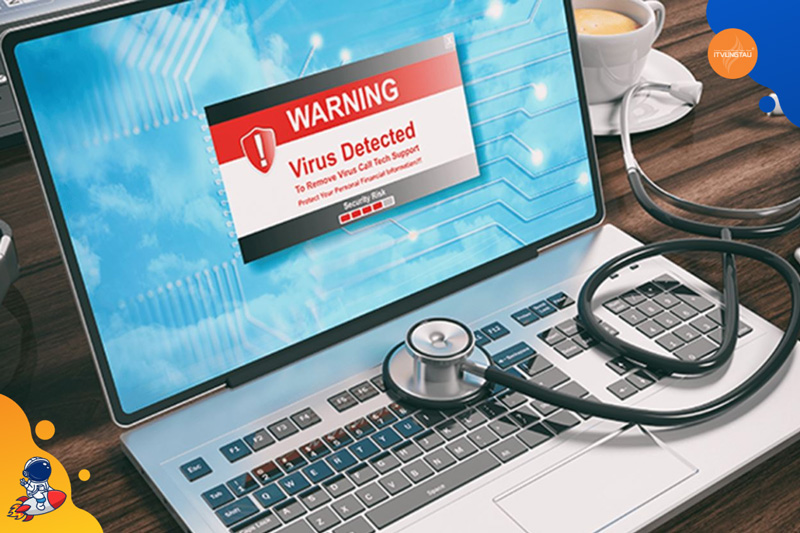
Sai lầm khi sử dụng Laptop là Không cập nhật phần mềm thường xuyên cho laptop
Cài đặt phần mềm không an toàn
Cài đặt phần mềm không an toàn trên laptop có thể gây ra nhiều vấn đề bảo mật và ảnh hưởng đến hiệu suất của máy tính.
Khi cài đặt phần mềm từ nguồn không tin cậy hoặc không kiểm tra tính an toàn của chúng, bạn có thể mở cánh cửa cho phần mềm độc hại hoặc virus xâm nhập vào hệ thống của bạn. Các phần mềm không chính thống thường đi kèm với mã độc hoặc phần mềm gián điệp có thể đe dọa dữ liệu của bạn và ảnh hưởng đến hiệu suất làm việc của máy.
Hơn nữa, một số phần mềm không an toàn có thể gây ra xung đột hoặc tương tác không mong muốn với các ứng dụng khác, dẫn đến trục trặc hoặc giảm hiệu suất của hệ thống.
Để giải quyết vấn đề này, hãy chỉ tải và cài đặt phần mềm từ các nguồn tin cậy, chẳng hạn như các trang web chính thức của nhà cung cấp phần mềm hoặc các cửa hàng ứng dụng đáng tin cậy như App Store hoặc Google Play Store. Đồng thời, hãy luôn đảm bảo rằng phần mềm mà bạn cài đặt là từ nguồn đáng tin cậy và đã được kiểm tra an toàn.
Ngoài ra, hãy luôn đọc và xem xét các đánh giá, phản hồi từ người dùng khác trước khi cài đặt bất kỳ phần mềm nào để đảm bảo tính an toàn và đáng tin cậy của chúng. Điều này sẽ giúp bảo vệ laptop của bạn khỏi các vấn đề bảo mật và duy trì hiệu suất tốt nhất có thể.
Không đảm bảo an toàn khi mang theo
Việc không đảm bảo an toàn khi mang theo laptop có thể tạo ra nhiều rủi ro, từ mất mát dữ liệu đến tổn thương vật phẩm. Dưới đây là một số vấn đề liên quan đến việc mang theo laptop mà người dùng thường gặp phải:
- Mất mát hoặc đánh cắp: Khi mang theo laptop, có nguy cơ mất mát hoặc bị đánh cắp, đặc biệt là khi bạn để laptop ở những nơi công cộng hoặc không quản lý được an ninh.
- Hỏng hóc do va chạm: Laptop có thể bị tổn thương do va chạm hoặc rơi rớt trong quá trình vận chuyển nếu không được đặt trong túi chống sốc hoặc túi đựng laptop chuyên dụng.
- Tình trạng thời tiết và môi trường: Mang theo laptop trong điều kiện thời tiết xấu hoặc môi trường không an toàn có thể ảnh hưởng đến hoạt động của máy, đặc biệt là nếu nó không được bảo vệ khỏi mưa, bụi bẩn, hoặc nhiệt độ cực đoan.
- Không đảm bảo an toàn trong phòng ở: Khi ở khách sạn hoặc nơi lưu trú, không việc không đảm bảo an toàn cho laptop có thể làm tăng nguy cơ mất mát hoặc bị đánh cắp.
Để giải quyết vấn đề này, hãy thực hiện các biện pháp an toàn khi mang theo laptop:
- Sử dụng túi chống sốc: Đặt laptop vào túi chống sốc để giảm thiểu rủi ro bị hỏng hóc do va chạm.
- Khóa laptop: Sử dụng khóa mật khẩu để bảo vệ dữ liệu trên laptop của bạn.
- Backup dữ liệu thường xuyên: Đảm bảo bạn có bản sao lưu dữ liệu quan trọng từ laptop.
- Hạn chế đặt laptop ở những nơi không an toàn: Tránh để laptop ở những nơi có nguy cơ mất mát hoặc đánh cắp.
- Bảo vệ khỏi thời tiết và môi trường: Đặt laptop trong túi chống nước hoặc bảo vệ khỏi bụi bẩn khi mang đi nơi có điều kiện môi trường không an toàn.
Việc chú ý đến các biện pháp an toàn khi mang theo laptop giúp đảm bảo rằng máy tính của bạn không chỉ hoạt động hiệu quả mà còn được bảo vệ khỏi những rủi ro không mong muốn.

Sai lầm khi sử dụng laptop là không đảm bao an toàn khi đem laptop theo
Đặt laptop gần từ trường mạnh
Đặt laptop gần từ trường mạnh, chẳng hạn như loa từ hoặc thiết bị điện tử có từ trường mạnh, có thể gây ảnh hưởng đến hoạt động và hiệu suất của máy tính. Dưới đây là một số vấn đề mà người dùng thường gặp khi đặt laptop gần từ trường mạnh:
- Nhiễu từ trường: Các từ trường mạnh có thể tạo ra nhiễu và gây ảnh hưởng đến tín hiệu của các linh kiện bên trong laptop, đặc biệt là ổ cứng và loa.
- Giảm hiệu suất kết nối không dây: Tần số từ trường có thể xung đột với tín hiệu Wi-Fi và Bluetooth, làm giảm hiệu suất kết nối không dây của laptop.
- Tăng nhiệt độ: Một số thiết bị tạo từ trường mạnh có thể tạo ra nhiệt độ, làm tăng nhiệt độ xung quanh laptop và gây quá nhiệt.
Để giải quyết vấn đề này, hãy thực hiện những biện pháp sau:
- Tránh đặt gần loa từ hoặc các thiết bị phát từ trường mạnh: Để giảm tác động từ từ trường, hạn chế đặt laptop gần loa từ, loa vi tính mạnh, hoặc các thiết bị điện tử có từ trường mạnh.
- Sử dụng giảm nhiễu từ: Các thiết bị chống nhiễu từ hoặc giảm nhiễu từ có thể được sử dụng để giảm ảnh hưởng từ từ trường mạnh.
- Thực hiện xa thiết bị có từ trường mạnh khi không sử dụng: Khi không sử dụng, hãy đảm bảo đặt laptop cách xa những thiết bị có từ trường mạnh để giảm thiểu ảnh hưởng.
- Sử dụng các thiết bị đầu ra từ trường thấp: Khi mua loa từ hoặc các thiết bị khác, hãy lựa chọn những sản phẩm có từ trường phát ra thấp.
Bằng cách thực hiện các biện pháp này, bạn có thể giảm thiểu ảnh hưởng từ từ trường mạnh và duy trì hiệu suất ổn định của laptop.
Những sai lầm trên có thể dẫn đến các vấn đề nghiêm trọng về hiệu suất và bảo mật của laptop. Việc nâng cao nhận thức về cách sử dụng đúng cách có thể giúp bảo vệ và tối ưu hóa sự hoạt động của chiếc laptop trong thời gian dài.
Những vấn đề thường gặp trên Laptop và cách khắc phục
Dưới đây là một số vấn đề thường gặp trên laptop và cách khắc phục:
Laptop chạy chậm
Khi laptop chạy chậm, có thể có nhiều nguyên nhân gây ra vấn đề này. Dưới đây là một số cách để khắc phục tình trạng laptop chạy chậm:
- Kiểm tra dung lượng ổ đĩa:
- Khắc phục: Đảm bảo rằng ổ đĩa không gian đủ. Nếu ổ đĩa gần đầy, hãy dọn dẹp và chuyển dữ liệu không cần thiết vào ổ cứng ngoại vi hoặc dịch vụ lưu trữ đám mây.
- Tắt các ứng dụng không cần thiết khi khởi động:
- Khắc phục: Sử dụng Task Manager để kiểm tra và tắt các ứng dụng tự động chạy khi khởi động. Điều này giúp giảm áp lực lên bộ nhớ và tăng tốc quá trình khởi động.
- Kiểm tra malware và virus:
- Khắc phục: Chạy phần mềm diệt virus và malware để quét và loại bỏ các phần mềm độc hại có thể làm chậm laptop.
- Cập nhật driver:
- Khắc phục: Đảm bảo rằng tất cả các driver, đặc biệt là driver đồ họa và chipset, đều được cập nhật. Các driver lỗi thời hoặc không tương thích có thể ảnh hưởng đến hiệu suất.
- Thêm bộ nhớ RAM:
- Khắc phục: Nếu laptop có dung lượng RAM thấp, cân nhắc nâng cấp bằng cách thêm bộ nhớ RAM. Bộ nhớ RAM đủ giúp laptop xử lý tác vụ nhanh chóng hơn.
- Kiểm tra ứng dụng chạy nền:
- Khắc phục: Kiểm tra xem có ứng dụng nào đang chạy nền không cần thiết. Tắt hoặc ngưng quy trình của chúng để giảm tải lên bộ nhớ và CPU.
- Kiểm tra và chống phân mảnh ổ đĩa:
- Khắc phục: Sử dụng các công cụ quản lý ổ đĩa để kiểm tra và chống phân mảnh ổ đĩa. Phân mảnh có thể làm chậm quá trình đọc/ghi dữ liệu.
- Thực hiện lại cài đặt hệ điều hành:
- Khắc phục: Nếu tất cả các biện pháp trên không giúp, có thể cân nhắc thực hiện lại cài đặt hệ điều hành để khôi phục lại trạng thái gốc và loại bỏ các tệp hệ thống không cần thiết.
Nhớ kiểm tra từng bước một để xác định nguyên nhân cụ thể và áp dụng biện pháp khắc phục phù hợp.

Vấn đề thường gặp trên laptop là Laptop chạy quá chậm
Pin không giữ sạc lâu
Khi pin laptop không giữ sạc lâu, có một số nguyên nhân có thể gây ra vấn đề này. Dưới đây là một số cách để khắc phục tình trạng pin không giữ sạc lâu:
- Kiểm tra tuổi thọ pin:
- Khắc phục: Pin có tuổi thọ hạn chế, và việc giảm lượng sạc giữ được là điều tự nhiên theo thời gian. Nếu pin đã sử dụng qua nhiều năm, có thể cần phải thay thế bằng pin mới.
- Tắt các tính năng không cần thiết:
- Khắc phục: Tắt các tính năng như Wi-Fi, Bluetooth, đèn nền màn hình, hoặc các ứng dụng không cần thiết khi chúng không được sử dụng. Các tính năng này tiêu tốn năng lượng và có thể làm giảm thời lượng pin.
- Kiểm tra ứng dụng tiêu tốn nhiều năng lượng:
- Khắc phục: Sử dụng Task Manager để xem xét các ứng dụng đang chạy và xác định xem có ứng dụng nào đang tiêu tốn nhiều năng lượng không cần thiết.
- Cập nhật BIOS và driver:
- Khắc phục: Cập nhật BIOS và driver hệ thống từ trang web chính thức của nhà sản xuất laptop có thể giúp cải thiện hiệu suất và tuổi thọ pin.
- Kiểm tra và sửa chữa pin:
- Khắc phục: Kiểm tra xem có vết nứt hoặc sưng trên pin không. Nếu có vấn đề với pin, có thể cần phải thay thế hoặc sửa chữa.
- Chọn chế độ quản lý năng lượng:
- Khắc phục: Trong cài đặt quản lý năng lượng của hệ điều hành, chọn chế độ quản lý năng lượng phù hợp như “Balanced” hoặc “Power Saver” để giảm tiêu tốn năng lượng.
- Tắt hiệu ứng đồ họa:
- Khắc phục: Tắt các hiệu ứng đồ họa không cần thiết có thể giảm áp lực lên card đồ họa và giúp tiết kiệm năng lượng.
- Kiểm tra cập nhật Windows:
- Khắc phục: Đảm bảo rằng hệ điều hành Windows và tất cả các bản cập nhật đều đã được cài đặt, vì các cập nhật có thể chứa các sửa lỗi và tối ưu hóa hiệu suất.
Nếu sau khi thực hiện các bước trên mà vấn đề vẫn tiếp tục, có thể đây là dấu hiệu của một vấn đề phần cứng hoặc pin lão hóa, và bạn có thể cần sự giúp đỡ từ kỹ thuật viên chuyên nghiệp hoặc kỹ thuật viên hỗ trợ của nhà sản xuất laptop.
Máy quá nóng
Nếu máy tính xách tay của bạn trở nên quá nóng, có thể là dấu hiệu của một số vấn đề cụ thể. Dưới đây là một số cách để khắc phục vấn đề này:
- Kiểm tra thông thoáng của máy:
- Khắc phục: Đảm bảo rằng các lỗ thông hơi của laptop không bị chặn. Sử dụng giá đỡ hoặc đặt laptop trên một bề mặt phẳng để tăng cường khả năng thông thoáng và làm mát.
- Làm sạch quạt tản nhiệt:
- Khắc phục: Nếu quạt tản nhiệt bị bám đầy bụi, máy tính sẽ không tản nhiệt hiệu quả. Sử dụng bình xịt khí nén hoặc các công cụ làm sạch để làm sạch quạt tản nhiệt định kỳ.
- Sử dụng bàn làm mát:
- Khắc phục: Bàn làm mát có thể giúp giảm nhiệt độ của laptop bằng cách cung cấp không gian dưới máy tính để lưu trữ không khí và làm mát.
- Kiểm tra các ứng dụng và quy trình đang chạy:
- Khắc phục: Sử dụng Task Manager để xem xét các ứng dụng và quy trình đang chạy. Có thể có một ứng dụng đang sử dụng tài nguyên nhiều và gây ra nhiệt độ cao.
- Cập nhật driver:
- Khắc phục: Cập nhật driver cho card đồ họa và các thành phần khác. Driver lỗi thời hoặc không tương thích có thể gây ra vấn đề về nhiệt độ.
- Kiểm tra nhiệt độ môi trường:
- Khắc phục: Đảm bảo rằng laptop không đặt ở những nơi có nhiệt độ môi trường cao. Nhiệt độ xung quanh có thể ảnh hưởng đến nhiệt độ của laptop.
- Tối ưu hóa chế độ quản lý năng lượng:
- Khắc phục: Chọn chế độ quản lý năng lượng phù hợp trong cài đặt hệ thống. Chế độ Power Saver thường giảm tiêu tốn năng lượng và nhiệt độ.
- Thực hiện lại lớp tản nhiệt:
- Khắc phục: Nếu máy tính của bạn vẫn quá nóng, có thể cần thực hiện lại lớp tản nhiệt. Điều này thường cần sự can thiệp của một chuyên gia sửa chữa laptop.
Nếu vấn đề vẫn tiếp tục sau khi bạn đã thực hiện các biện pháp trên, đặc biệt là nếu máy tính làm việc quá nóng thường xuyên, bạn nên liên hệ với dịch vụ hỗ trợ kỹ thuật hoặc chuyên gia sửa chữa để kiểm tra và giải quyết vấn đề cụ thể của máy tính.

Vấn đề thường gặp trên laptop là để máy laptop quá nóng trong thời gian dài
Màn hình không hoạt động đúng cách
Nếu màn hình laptop của bạn gặp vấn đề và không hoạt động đúng cách, dưới đây là một số cách để khắc phục tình trạng này:
- Kiểm tra kết nối cáp màn hình:
- Khắc phục: Đảm bảo cáp màn hình được kết nối chặt vào cả laptop và màn hình ngoại vi (nếu có). Kiểm tra xem có bất kỳ nứt nẻ hoặc hỏng hóc nào trên cáp không.
- Khởi động lại laptop:
- Khắc phục: Một số lỗi tạm thời có thể được khắc phục bằng cách khởi động lại laptop. Tắt máy tính và bật lại sau một khoảng thời gian ngắn.
- Kiểm tra cấp nguồn:
- Khắc phục: Nếu bạn sử dụng pin, hãy chắc chắn rằng pin được sạc đầy. Nếu sử dụng nguồn điện trực tiếp, kiểm tra xem có vấn đề với adapter hay không.
- Điều chỉnh độ phân giải màn hình:
- Khắc phục: Kiểm tra cài đặt độ phân giải màn hình trong Control Panel hoặc Settings. Đôi khi, thiết lập độ phân giải không tương thích có thể gây ra vấn đề trên màn hình.
- Kiểm tra trạng thái pin:
- Khắc phục: Nếu laptop đang chạy trên pin, hãy kiểm tra trạng thái pin. Một số laptop có chế độ tiết kiệm pin có thể ảnh hưởng đến hiển thị màn hình.
- Kích hoạt lại màn hình:
- Khắc phục: Thử kích hoạt lại màn hình bằng cách sử dụng tổ hợp phím tắt hoặc touchpad. Một số laptop có tính năng tự động tắt màn hình khi đóng nắp hoặc khi sử dụng nút tắt.
- Kiểm tra driver đồ họa:
- Khắc phục: Cập nhật hoặc cài đặt lại driver đồ họa. Driver lỗi thời hoặc không tương thích có thể gây ra vấn đề với hiển thị màn hình.
- Kiểm tra với màn hình ngoại vi:
- Khắc phục: Nếu có thể, kết nối laptop với một màn hình ngoại vi để xác định xem vấn đề có phải do màn hình laptop hay không.
Nếu bạn đã thử các phương pháp trên mà vấn đề vẫn tiếp tục, có thể có vấn đề phần cứng nên nên liên hệ với dịch vụ hỗ trợ kỹ thuật hoặc chuyên gia sửa chữa để được kiểm tra và sửa lỗi.
Kết nối Wi-Fi không ổn định
Nếu bạn gặp vấn đề với kết nối Wi-Fi không ổn định trên laptop, dưới đây là một số cách để khắc phục tình trạng này:
- Khởi động lại modem và router:
- Khắc phục: Tắt nguồn modem và router, chờ khoảng 10-15 giây, sau đó bật lại. Việc này có thể giúp làm mới kết nối và khắc phục các vấn đề kỹ thuật nhỏ.
- Di chuyển gần hơn đến router:
- Khắc phục: Kết nối Wi-Fi thường tốt hơn khi bạn ở gần router. Di chuyển gần hơn đến nguồn Wi-Fi có thể cải thiện tín hiệu.
- Kiểm tra tần số và kênh Wi-Fi:
- Khắc phục: Sử dụng một ứng dụng quản lý mạng hoặc thay đổi cài đặt trên trang quản lý router để kiểm tra xem có nhiều thiết bị kết nối cùng một tần số không. Nếu có, hãy thay đổi tần số hoặc kênh Wi-Fi để tránh xung đột.
- Xóa và cài đặt lại kết nối Wi-Fi:
- Khắc phục: Trong phần quản lý mạng của laptop, xóa kết nối Wi-Fi hiện tại và sau đó thực hiện lại quá trình kết nối. Điều này có thể giúp làm mới cấu hình kết nối.
- Cập nhật driver card mạng:
- Khắc phục: Đảm bảo rằng driver card mạng Wi-Fi trên laptop của bạn được cập nhật. Truy cập trang web của nhà sản xuất laptop để tải về và cài đặt driver mới nhất.
- Tắt các ứng dụng tiêu tốn nhiều băng thông:
- Khắc phục: Đóng tất cả các ứng dụng, trình duyệt, hoặc tải xuống đang sử dụng băng thông lớn. Các hoạt động này có thể gây ra cạm bẫy trong kết nối Wi-Fi.
- Sử dụng chế độ quản lý năng lượng:
- Khắc phục: Trong cài đặt quản lý năng lượng, tắt chế độ tiết kiệm năng lượng cho card mạng Wi-Fi. Chế độ tiết kiệm năng lượng có thể giảm hiệu suất kết nối Wi-Fi.
- Kiểm tra tường lửa và phần mềm diệt virus:
- Khắc phục: Tường lửa hoặc phần mềm diệt virus có thể gây ra lỗi kết nối. Kiểm tra xem chúng có chặn kết nối không và cập nhật cài đặt nếu cần.
Nếu vấn đề vẫn tiếp tục sau khi thực hiện các biện pháp trên, có thể có vấn đề với thiết bị Wi-Fi hoặc router, và bạn nên liên hệ với dịch vụ hỗ trợ kỹ thuật hoặc chuyên gia mạng để được hỗ trợ chi tiết.
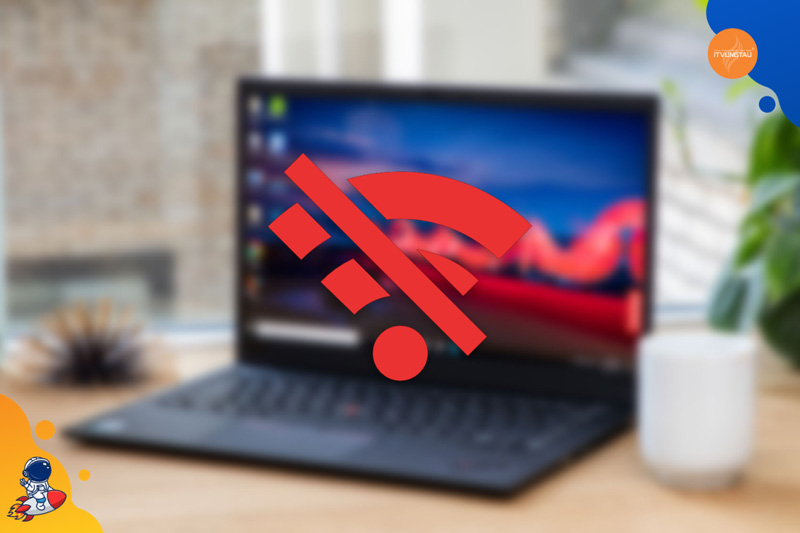
Vấn đề thường gặp trên laptop là sự kết nối với mạng không ổn định
Xem thêm: Dịch Vụ Sửa Laptop Tại Vũng Tàu
Âm thanh không hoạt động đúng cách
Nếu bạn gặp vấn đề với âm thanh không hoạt động đúng cách trên laptop, dưới đây là một số cách để khắc phục tình trạng này:
- Kiểm tra âm lượng:
- Khắc phục: Đảm bảo rằng âm lượng trên laptop và trong ứng dụng bạn đang sử dụng đều được tăng lên. Kiểm tra cả âm lượng của loa và tai nghe nếu bạn đang sử dụng.
- Kiểm tra cắm tai nghe:
- Khắc phục: Nếu bạn đang sử dụng tai nghe, hãy kiểm tra xem chúng có được cắm chặt vào cổng tai nghe không. Sử dụng tai nghe khác để xem xét xem vấn đề có phải do tai nghe hay không.
- Cập nhật hoặc cài đặt lại driver âm thanh:
- Khắc phục: Đảm bảo rằng driver âm thanh của bạn đã được cài đặt và là phiên bản mới nhất. Cập nhật hoặc cài đặt lại driver từ trang web chính thức của nhà sản xuất laptop.
- Kiểm tra cài đặt âm thanh:
- Khắc phục: Trong cài đặt âm thanh của hệ điều hành, kiểm tra xem cài đặt loa và âm thanh có đúng không. Có thể bạn đã chọn sai thiết bị xuất âm thanh.
- Kiểm tra trạng thái tai nghe và loa:
- Khắc phục: Nếu tai nghe được cắm vào, kiểm tra xem laptop có tự động chuyển từ loa sang tai nghe hay không. Các máy tính thường có cài đặt này để nhận diện khi tai nghe được cắm vào.
- Thử nghiệm với bài hát hoặc video khác:
- Khắc phục: Thử mở một bài hát hoặc video khác để xem xét xem vấn đề có phải do tập tin đa phương tiện cụ thể hay không.
- Kiểm tra tình trạng tai nghe và loa:
- Khắc phục: Nếu chỉ có một loa hoặc tai nghe không hoạt động, có thể có vấn đề với cổng hoặc linh kiện âm thanh. Hãy kiểm tra cổng và kết nối.
- Khôi phục lại cài đặt âm thanh:
- Khắc phục: Trong một số trường hợp, khôi phục lại cài đặt âm thanh có thể giúp khắc phục các vấn đề cấu hình. Bạn có thể thực hiện điều này trong Control Panel hoặc Settings của hệ điều hành.
Nếu sau khi thực hiện các biện pháp trên mà vấn đề vẫn tiếp tục, có thể có vấn đề phần cứng nên bạn nên liên hệ với dịch vụ hỗ trợ kỹ thuật hoặc chuyên gia sửa chữa để kiểm tra và sửa lỗi.
Máy tính bị treo hoặc không phản ứng
Nếu máy tính của bạn bị treo hoặc không phản ứng, dưới đây là một số cách để khắc phục tình trạng này:
- Khởi động lại máy tính:
- Khắc phục: Một bước đơn giản nhưng hiệu quả là khởi động lại máy tính. Đóng tất cả các ứng dụng và khởi động lại hệ điều hành để làm mới máy tính.
- Kiểm tra nguồn điện:
- Khắc phục: Đảm bảo rằng máy tính đang nhận đủ nguồn điện. Kiểm tra xem dây nguồn có bị lỏng hoặc có vấn đề gì không.
- Kiểm tra tình trạng pin hoặc nguồn điện:
- Khắc phục: Nếu bạn sử dụng laptop, đảm bảo rằng pin còn đủ pin hoặc máy đang được cắm vào nguồn điện và hoạt động đúng cách.
- Tắt ứng dụng không phản ứng:
- Khắc phục: Sử dụng Task Manager để tắt bất kỳ ứng dụng nào không phản ứng hoặc đang chiếm tài nguyên quá nhiều.
- Kiểm tra trạng thái ổ đĩa cứng:
- Khắc phục: Nếu ổ đĩa cứng đang gặp vấn đề, máy tính có thể bị treo. Kiểm tra trạng thái ổ đĩa cứng bằng cách sử dụng Utility kiểm tra ổ đĩa hoặc kiểm tra trong BIOS.
- Cập nhật driver và hệ điều hành:
- Khắc phục: Đảm bảo rằng tất cả các driver và hệ điều hành đều được cập nhật. Cập nhật định kỳ có thể giúp khắc phục lỗi và cải thiện ổn định.
- Kiểm tra trạng thái nhiệt độ:
- Khắc phục: Máy tính quá nóng có thể dẫn đến hiện tượng treo. Sử dụng các tiện ích kiểm tra nhiệt độ hoặc BIOS để kiểm tra xem máy tính có quá nóng không.
- Kiểm tra RAM:
- Khắc phục: Lỗi trên RAM có thể gây ra tình trạng treo hoặc không phản ứng. Sử dụng các công cụ kiểm tra RAM để xác định xem có vấn đề gì không.
- Chạy kiểm tra virus và malware:
- Khắc phục: Máy tính bị nhiễm virus có thể gây ra hiện tượng treo. Chạy một chương trình diệt virus và malware để kiểm tra và xóa bất kỳ mối đe dọa nào.
Nếu sau khi thực hiện các biện pháp trên mà vấn đề vẫn tiếp tục, có thể cần sự can thiệp của một chuyên gia sửa chữa hoặc kỹ thuật viên hỗ trợ kỹ thuật.
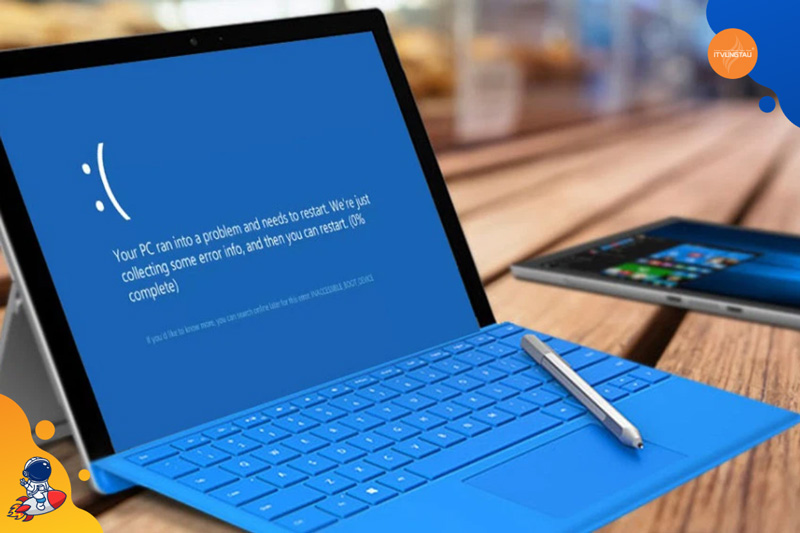
Vấn đề thường gặp trên Laptop là máy tính hay bị treo hoặc không phản hồi
Máy không khởi động được
Nếu máy tính của bạn không khởi động được, dưới đây là một số bước bạn có thể thực hiện để xác định và khắc phục vấn đề:
- Kiểm tra nguồn điện:
- Khắc phục: Đảm bảo rằng máy tính đang nhận đủ nguồn điện. Kiểm tra xem dây nguồn có được kết nối chặt vào máy tính và ổ cắm điện không.
- Khởi động lại máy tính:
- Khắc phục: Đôi khi, một khởi động lại đơn giản có thể giải quyết các vấn đề khởi động tạm thời. Tắt máy tính, đợi một khoảng thời gian ngắn, sau đó bật lại.
- Kiểm tra màn hình:
- Khắc phục: Kiểm tra xem màn hình có hoạt động không. Nếu không có tín hiệu hoặc màn hình đen, có thể có vấn đề với màn hình hoặc card đồ họa.
- Ngắt kết nối các thiết bị ngoại vi:
- Khắc phục: Ngắt kết nối tất cả các thiết bị ngoại vi như USB, đĩa cắm, thẻ nhớ, v.v. và thử khởi động lại máy tính.
- Kiểm tra ổ đĩa cứng:
- Khắc phục: Một ổ đĩa cứng lỗi có thể làm máy tính không khởi động được. Kiểm tra xem có tiếng cạ cạch hoặc tiếng lạ từ ổ đĩa không.
- Kiểm tra RAM:
- Khắc phục: Thử nghiệm RAM bằng cách loại bỏ các thanh RAM một cách lần lượt (nếu bạn có nhiều thanh) hoặc thay thế RAM bằng thanh khác nếu có.
- Kiểm tra pin CMOS:
- Khắc phục: Pin CMOS giữ thông tin cấu hình BIOS. Nếu nó hết pin, máy tính có thể gặp khó khăn khi khởi động. Thử thay thế pin CMOS mới.
- Kiểm tra nguồn điện và adapter:
- Khắc phục: Nếu bạn đang sử dụng laptop, thử kiểm tra adapter nguồn để đảm bảo nó đang hoạt động đúng cách.
- Chạy chế độ Safe Mode:
- Khắc phục: Khởi động vào chế độ Safe Mode để xem xét xem vấn đề có phải do phần mềm hay không.
- Kiểm tra cấu hình BIOS:
- Khắc phục: Kiểm tra cấu hình BIOS để đảm bảo rằng nó đang đọc từ ổ đĩa chính và có các cài đặt đúng.
- Thử nghiệm bằng USB Bootable:
- Khắc phục: Tạo một USB Bootable và thử khởi động từ đó để xem xét xem máy tính có thể truy cập hệ điều hành từ USB không.
Nếu sau khi thực hiện các bước trên mà máy tính vẫn không khởi động được, có thể có vấn đề phần cứng hoặc BIOS cần được cập nhật. Trong trường hợp này, bạn có thể cần sự giúp đỡ từ một chuyên gia sửa chữa hoặc kỹ thuật viên.
Không kết nối được với máy chiếu hoặc màn hình ngoại vi
Nếu bạn gặp vấn đề khi không thể kết nối máy tính với máy chiếu hoặc màn hình ngoại vi, dưới đây là một số bước bạn có thể thực hiện để khắc phục tình trạng này:
- Kiểm tra kết nối vật lý:
- Khắc phục: Đảm bảo rằng cáp kết nối giữa máy tính và máy chiếu hoặc màn hình ngoại vi được cắm chặt vào cả hai đầu. Nếu sử dụng kết nối không dây, kiểm tra xem kết nối không có vật cản.
- Kiểm tra cổng kết nối:
- Khắc phục: Chắc chắn rằng bạn đang sử dụng cổng kết nối đúng. Một số máy chiếu có thể hỗ trợ nhiều loại cổng như HDMI, VGA, hoặc DisplayPort. Đảm bảo chọn cổng phù hợp.
- Chọn đầu ra màn hình phù hợp:
- Khắc phục: Trong một số trường hợp, máy tính cần được cấu hình để xuất video ra màn hình ngoại vi. Sử dụng tổ hợp phím tắt hoặc cài đặt hệ thống để chọn đầu ra màn hình phù hợp.
- Kiểm tra cài đặt độ phân giải:
- Khắc phục: Đôi khi, máy chiếu hoặc màn hình ngoại vi không hỗ trợ độ phân giải mà máy tính đang sử dụng. Thử chuyển đổi sang độ phân giải thấp hơn để xem xét xem vấn đề có giải quyết không.
- Thử nghiệm với một máy tính khác:
- Khắc phục: Kết nối máy chiếu hoặc màn hình ngoại vi với một máy tính khác để xem xét xem vấn đề có phải từ máy tính hay không.
- Kiểm tra cài đặt âm thanh:
- Khắc phục: Nếu máy chiếu hoặc màn hình ngoại vi có tính năng loa, kiểm tra xem âm thanh có được định hình đúng không. Đôi khi, máy tính cần được cấu hình để xuất âm thanh qua cổng HDMI hoặc DisplayPort.
- Cập nhật driver đồ họa:
- Khắc phục: Cập nhật driver đồ họa của máy tính từ trang web chính thức của nhà sản xuất. Driver lỗi thời có thể gây ra vấn đề với kết nối màn hình ngoại vi.
- Kiểm tra màn hình ngoại vi hoặc máy chiếu khác:
- Khắc phục: Nếu có thể, thử kết nối máy tính với một màn hình ngoại vi hoặc máy chiếu khác để xem xét xem vấn đề có liên quan đến thiết bị cụ thể hay không.
Nếu sau khi thực hiện các bước trên mà vấn đề vẫn tiếp tục, có thể có vấn đề với cổng kết nối hoặc card đồ họa của máy tính. Trong trường hợp này, bạn có thể cần sự giúp đỡ từ một chuyên gia sửa chữa hoặc kỹ thuật viên.

Vấn đề thường gặp trên laptop là không kết nối được với máy chiếu hoặc thiết bị thứ 3
Bàn phím hoặc touchpad không hoạt động
Nếu bàn phím hoặc touchpad của bạn không hoạt động, dưới đây là một số bước bạn có thể thực hiện để khắc phục tình trạng này:
Bàn phím không hoạt động:
- Kiểm tra kết nối vật lý:
- Khắc phục: Đảm bảo rằng bàn phím được kết nối chặt vào cổng USB hoặc cổng kết nối chuyên dụng trên máy tính. Nếu sử dụng bàn phím không dây, kiểm tra pin hoặc sạc.
- Thử nghiệm với một bàn phím khác:
- Khắc phục: Kết nối một bàn phím khác để xem xét xem vấn đề có liên quan đến bàn phím cụ thể hay không. Nếu bàn phím mới hoạt động, có thể có vấn đề với bàn phím cũ.
- Kiểm tra trạng thái driver:
- Khắc phục: Kiểm tra xem driver của bàn phím có được cài đặt đúng cách hay không. Cập nhật driver từ trang web chính thức của nhà sản xuất.
- Khởi động lại máy tính:
- Khắc phục: Một khởi động lại có thể giúp làm mới các cài đặt và khắc phục tạm thời vấn đề với bàn phím.
- Kiểm tra trạng thái hệ điều hành:
- Khắc phục: Trong trường hợp của Windows, kiểm tra trạng thái của bàn phím trong Device Manager để xem có lỗi hoặc cảnh báo nào không.
Touchpad không hoạt động:
- Kiểm tra cài đặt touchpad:
- Khắc phục: Kiểm tra cài đặt touchpad trong Control Panel hoặc Settings để đảm bảo rằng nó đã được bật và cấu hình đúng cách.
- Kiểm tra chức năng tắt/bật touchpad:
- Khắc phục: Một số laptop có phím tắt/bật touchpad. Kiểm tra xem bạn đã bật touchpad chưa. Thường là một phím tắt hoặc tổ hợp phím Fn + một phím khác.
- Kiểm tra trạng thái driver touchpad:
- Khắc phục: Kiểm tra xem driver touchpad có được cài đặt đúng cách hay không. Cập nhật driver từ trang web chính thức của nhà sản xuất.
- Khởi động lại máy tính:
- Khắc phục: Một khởi động lại có thể giúp làm mới các cài đặt và khắc phục tạm thời vấn đề với touchpad.
- Kiểm tra trạng thái hệ điều hành:
- Khắc phục: Kiểm tra trạng thái của touchpad trong Device Manager để xem có lỗi hoặc cảnh báo nào không.
Nếu sau khi thực hiện các bước trên mà vấn đề vẫn tiếp tục, có thể cần phải liên hệ với dịch vụ hỗ trợ kỹ thuật hoặc chuyên gia sửa chữa để kiểm tra và sửa lỗi phần cứng hoặc phần mềm.
Lưu ý rằng việc khắc phục tùy thuộc vào nguyên nhân cụ thể của vấn đề. Nếu bạn không chắc chắn hoặc vấn đề vẫn tiếp tục, thì việc tìm sự giúp đỡ từ chuyên gia kỹ thuật có thể là lựa chọn tốt nhất.
Những lưu ý khi chọn dịch vụ sửa laptop tại Bà Rịa
Khi chọn dịch vụ sửa laptop tại Bà Rịa, bạn nên lưu ý đến một số yếu tố sau để đảm bảo bạn nhận được dịch vụ chất lượng và hiệu quả:
- Kinh nghiệm và chuyên nghiệp:
- Chọn dịch vụ có kinh nghiệm lâu năm và chuyên nghiệp trong lĩnh vực sửa chữa laptop. Những cửa hàng có đội ngũ kỹ thuật viên có kinh nghiệm thường sẽ cung cấp dịch vụ tốt hơn.
- Đánh giá và đánh giá từ khách hàng trước:
- Tìm hiểu ý kiến và đánh giá từ khách hàng trước đó. Điều này giúp bạn đánh giá chất lượng dịch vụ của cửa hàng và quyết định có nên chọn hay không.
- Phạm vi dịch vụ:
- Đảm bảo rằng cửa hàng có thể xử lý mọi vấn đề phổ biến trên laptop, từ sửa chữa phần cứng đến cài đặt phần mềm.
- Giá cả và chi phí sửa chữa:
- So sánh giá cả và chi phí sửa chữa giữa các dịch vụ khác nhau. Tuy nhiên, không nên chọn lựa chỉ dựa trên giá cả mà quên đi chất lượng dịch vụ.
- Thời gian hoàn thành:
- Hỏi về thời gian ước tính để hoàn thành sửa chữa. Một dịch vụ nhanh chóng và chính xác sẽ giúp bạn có laptop trở lại trong thời gian ngắn.
- Bảo hành:
- Kiểm tra xem cửa hàng có cung cấp bảo hành cho dịch vụ và linh kiện sửa chữa hay không. Bảo hành giúp đảm bảo bạn có sự an tâm về chất lượng công việc.
- Tính minh bạch về chi phí và quy trình sửa chữa:
- Hãy chọn cửa hàng có chính sách chi phí minh bạch và giải thích rõ ràng về quy trình sửa chữa. Điều này giúp bạn hiểu rõ về những gì được bảo dưỡng và giảm rủi ro bất ngờ về chi phí.
- Đội ngũ kỹ thuật viên chuyên nghiệp:
- Đảm bảo rằng đội ngũ kỹ thuật viên của cửa hàng là những người có kỹ năng và kiến thức chuyên sâu về sửa chữa laptop.
- Kiểm tra vệ sinh và an toàn:
- Kiểm tra xem cửa hàng có tuân thủ các quy tắc vệ sinh và an toàn trong quá trình sửa chữa không. Điều này là quan trọng để đảm bảo laptop của bạn được bảo quản một cách an toàn.
- Thời gian làm việc thuận tiện:
- Chọn cửa hàng có thời gian làm việc phù hợp với lịch trình của bạn để thuận tiện trong quá trình gửi và nhận laptop.
Bằng cách lưu ý đến những yếu tố trên, bạn sẽ có thể chọn được dịch vụ sửa laptop tại Bà Rịa chất lượng và đáng tin cậy.
Địa chỉ sửa laptop tại Bà Rịa Chuyên Nghiệp – Hiệu Quả
Trung Tâm Sửa Máy Tính IT Vũng Tàu, là địa chỉ sửa laptop tại Bà Rịa, tự hào là đối tác đáng tin cậy cho khách hàng có nhu cầu sửa chữa laptop chuyên nghiệp và hiệu quả. Chúng tôi có một đội ngũ kỹ thuật viên giàu kinh nghiệm, được đào tạo chuyên sâu về sửa chữa và bảo dưỡng laptop, đảm bảo mang đến dịch vụ chất lượng nhất cho khách hàng.
Với mục tiêu đem lại sự hài lòng tối đa, IT Vũng Tàu cam kết đáp ứng mọi nhu cầu sửa chữa của khách hàng với độ chính xác và nhanh chóng. Chúng tôi có phòng thí nghiệm và trang thiết bị hiện đại để chẩn đoán và sửa chữa mọi vấn đề kỹ thuật trên laptop, từ các sự cố phần cứng đến vấn đề phần mềm.
Bằng cách áp dụng các tiêu chuẩn chất lượng cao nhất trong quá trình làm việc, IT Vũng Tàu không chỉ mang đến sự an tâm cho khách hàng về chất lượng sửa chữa mà còn đảm bảo tính minh bạch trong quy trình và chi phí dịch vụ. Chúng tôi hiểu rằng thời gian của khách hàng quý báu, do đó, chúng tôi luôn đề cao tính hiệu quả và thời gian hoàn thành công việc một cách linh hoạt.
Hãy để IT Vũng Tàu trở thành điểm đến đáng tin cậy cho mọi nhu cầu sửa chữa laptop tại Bà Rịa. Sự tận tâm, chuyên nghiệp và hiệu quả là cam kết mà chúng tôi hân hạnh mang đến cho quý khách hàng. Liên hệ Hotline: 096 3636 138 để được hỗ trợ và tư vấn.

Địa chỉ sửa laptop tại Bà Rịa Chuyên Nghiệp – Hiệu Quả
Quy trình sửa Laptop tại Bà Rịa của IT Vũng Tàu
IT Vũng Tàu cam kết mang đến quy trình sửa laptop chuyên nghiệp, hiệu quả và minh bạch tại Bà Rịa. Dưới đây là một tóm tắt về quy trình sửa laptop của chúng tôi:
1. Tiếp nhận và Kiểm tra:
- Nhận laptop từ khách hàng và thực hiện kiểm tra ban đầu về tình trạng phần cứng và phần mềm của máy tính.
2. Chẩn đoán Chi tiết:
- Thực hiện chẩn đoán chi tiết để xác định nguyên nhân cụ thể của vấn đề. Bao gồm kiểm tra phần cứng, phân tích lỗi hệ thống, và đánh giá mức độ hỏng hóc.
3. Báo giá và Thông tin chi tiết:
- Liên lạc với khách hàng để thông báo về kết quả chẩn đoán, cung cấp bảng báo giá chi tiết về các công việc sửa chữa cần thực hiện và chi phí dự kiến.
4. Phê duyệt từ Khách hàng:
- Chờ sự phê duyệt từ khách hàng trước khi tiến hành sửa chữa. Chúng tôi tôn trọng quyết định của khách hàng và chỉ bắt đầu công việc khi đã có sự đồng ý.
5. Sửa Chữa và Thay Thế Linh Kiện:
- Thực hiện sửa chữa theo quy trình đã chẩn đoán và thay thế linh kiện hỏng nếu cần thiết. Các công việc sửa chữa được thực hiện bởi đội ngũ kỹ thuật viên chuyên nghiệp và có kinh nghiệm.
6. Kiểm Tra và Thử Nghiệm:
- Sau khi sửa chữa, thực hiện kiểm tra và thử nghiệm kỹ lưỡng để đảm bảo rằng laptop hoạt động đúng cách và không gặp phải vấn đề mới.
7. Bảo Dưỡng và Vệ Sinh:
- Tiến hành bảo dưỡng và vệ sinh laptop để đảm bảo máy tính hoạt động ổn định và kéo dài tuổi thọ.
8. Thông Báo Cho Khách Hàng:
- Thông báo cho khách hàng về việc hoàn thành sửa chữa, cung cấp thông tin về kết quả kiểm tra và bảo dưỡng.
9. Giao Trả Laptop:
- Giao trả laptop đã sửa chữa cho khách hàng. Đội ngũ nhân viên chăm sóc khách hàng sẽ hướng dẫn và giải đáp mọi thắc mắc của khách hàng.
10. Bảo Hành:
- Cung cấp thông tin về thời gian bảo hành cho các công việc sửa chữa và linh kiện đã được thay thế.
11. Phản Hồi:
- Nhận phản hồi từ khách hàng để cải thiện chất lượng dịch vụ và đảm bảo sự hài lòng cao nhất.
Chúng tôi cam kết đảm bảo mọi bước trong quy trình sửa laptop tại Bà Rịa đều được thực hiện một cách chính xác và chuyên nghiệp, mang lại sự tin tưởng và an tâm cho khách hàng.

Trong thời đại công nghệ hiện đại, laptop đã trở thành một phần quan trọng trong cuộc sống hàng ngày của chúng ta. Đối diện với sự tiện ích và linh hoạt mà chúng mang lại, không thể phủ nhận rằng việc sửa chữa và bảo dưỡng là một phần quan trọng để duy trì hiệu suất ổn định của chiếc laptop. Đối với những người đang sinh sống tại Vũng Tàu, nhu cầu sửa laptop ngày càng trở nên quan trọng. Trong bối cảnh này, việc tìm kiếm dịch vụ sửa laptop tại Vũng Tàu đáng tin cậy, đặc biệt là đối với dòng laptop Dell, trở thành một nhiệm vụ quan trọng. Hãy cùng IT Vũng Tàu khám phá về dịch vụ sửa laptop Dell tại Vũng Tàu và tại sao nó quan trọng đối với sự duy trì và tối ưu hóa hiệu suất của chiếc laptop của bạn.
Một Số Lỗi Thường Gặp Của Laptop Dell Và Cách Khắc Phục
Laptop Dell, với thiết kế và hiệu suất đáng tin cậy, thường là một đối tác đáng tin cậy trong công việc hàng ngày. Tuy nhiên, như mọi sản phẩm công nghệ khác, chúng cũng không tránh khỏi những vấn đề và lỗi phổ biến. Dưới đây là một số lỗi thường gặp của laptop Dell mà người dùng có thể phải đối mặt, cùng với giải pháp khắc phục.
Lỗi Kết Nối Wifi
Lỗi kết nối Wi-Fi là một vấn đề thường gặp trên laptop Dell và có thể xuất phát từ nhiều nguyên nhân khác nhau. Dưới đây là một số giải pháp để khắc phục vấn đề này:
- Kiểm Tra Kết Nối Wi-Fi: Đầu tiên, đảm bảo rằng bạn đã kết nối đúng mạng Wi-Fi và nhập mật khẩu chính xác. Kiểm tra xem các thiết bị khác có kết nối được không để xác định xem vấn đề có phải là do laptop hay không.
- Khởi Động Lại Router và Modem: Thỉnh thoảng, việc khởi động lại router và modem có thể giải quyết vấn đề kết nối. Đơn giản tắt và bật lại các thiết bị này để xem có giúp khắc phục lỗi không.
- Kiểm Tra Driver Wi-Fi: Đảm bảo rằng driver cho thiết bị Wi-Fi của bạn được cài đặt và là phiên bản mới nhất. Bạn có thể tìm và tải driver từ trang web chính thức của Dell hoặc sử dụng các công cụ quản lý driver.
- Xóa và Cài Đặt Lại Mạng: Trong Control Panel, hãy vào phần “Network and Sharing Center”, sau đó chọn “Change adapter settings”. Chọn mạng Wi-Fi đang sử dụng, nhấp chuột phải và chọn “Disable”, sau đó nhấp chuột phải lại để “Enable”. Điều này có thể giúp đặt lại kết nối mạng.
- Kiểm Tra Firewall và Antivirus: Chắc chắn rằng phần mềm Firewall và Antivirus không đang chặn kết nối Wi-Fi. Có thể cần điều chỉnh cài đặt của chúng để cho phép kết nối mạng.
- Thử Nghiệm Kết Nối trên Mạng Khác: Nếu có thể, thử kết nối đến một mạng Wi-Fi khác để xác định xem vấn đề có phải do mạng cụ thể hay không.
- Reset Cài Đặt Mạng: Trong trường hợp khẩn cấp, bạn có thể thử reset cài đặt mạng trên laptop. Mở Command Prompt với quyền quản trị và nhập lệnh sau:
netsh int ip reset resetlog.txt. Sau đó, khởi động lại laptop.
Nếu sau những bước trên mà vấn đề vẫn tồn tại, có thể đây là dấu hiệu của một vấn đề phần cứng và bạn nên tham khảo ý kiến chuyên gia sửa chữa laptop Dell.
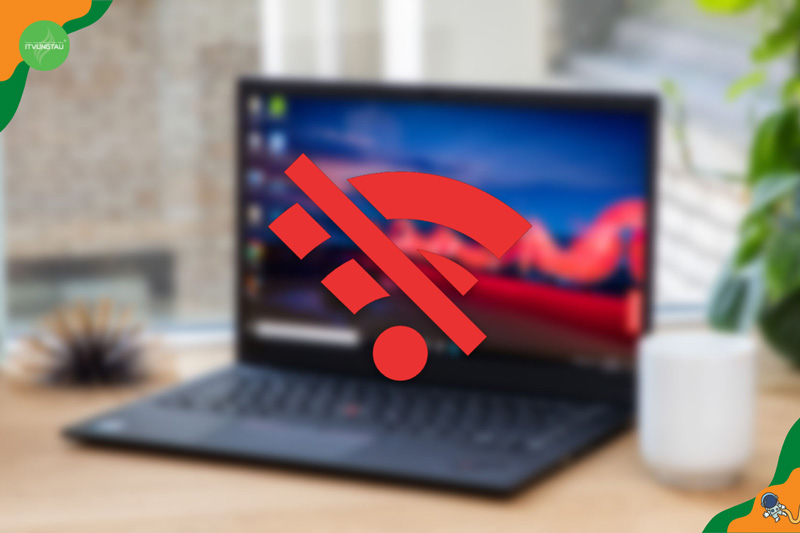
Lỗi kết nối Wifi ở Laptop Dell và cách khắc phục
Laptop Không Khởi Động
Khi laptop Dell của bạn không khởi động, đó có thể là kết quả của nhiều vấn đề khác nhau. Dưới đây là một số bước để xác định nguyên nhân và khắc phục vấn đề:
- Kiểm Tra Nguồn Điện: Đảm bảo rằng adapter nguồn đã được cắm chặt và có nguồn điện đủ. Thử sử dụng một ổ cắm khác hoặc adapter khác để đảm bảo nguồn điện không phải là vấn đề.
- Loại Bỏ Pin và Adapter: Nếu có thể, tháo pin và adapter ra khỏi laptop, chờ khoảng 1-2 phút sau đó kết nối lại và thử khởi động lại máy.
- Kiểm Tra Đèn LED và Tín Hiệu: Kiểm tra xem có bất kỳ tín hiệu nào xuất hiện khi bạn nhấn nút nguồn. Có thể có đèn LED sáng lên hoặc đèn báo trạng thái khác xuất hiện. Nếu không có gì, có thể là vấn đề ở adapter hoặc nút nguồn.
- Khởi Động Lại Bằng Phím Công Tắc: Đôi khi, việc giữ nút nguồn trong khoảng 10-15 giây có thể khiến máy tính khởi động lại. Điều này giúp loại bỏ bất kỳ điện tĩnh cố định trong hệ thống.
- Kiểm Tra Màn Hình: Nếu máy tính khởi động nhưng màn hình không hoạt động, có thể đèn nền màn hình đã hỏng hoặc có vấn đề khác liên quan đến màn hình.
- Kiểm Tra Ổ Cứng và RAM: Một ổ cứng lỗi hoặc RAM không được gắn chặt cũng có thể gây ra vấn đề này. Thử tháo rời và gắn lại RAM hoặc ổ cứng để xem có giúp máy tính khởi động lại không.
- Chế Độ Safe Mode: Nếu máy tính khởi động vào chế độ Safe Mode được, có thể có vấn đề với phần mềm hoặc driver mới được cài đặt gần đây. Hãy xem xét xóa hoặc cập nhật chúng.
Nếu sau tất cả các bước này vấn đề vẫn tiếp tục, có thể cần liên hệ với trung tâm bảo hành hoặc kỹ thuật viên chuyên nghiệp để kiểm tra và sửa chữa vấn đề phần cứng cụ thể.
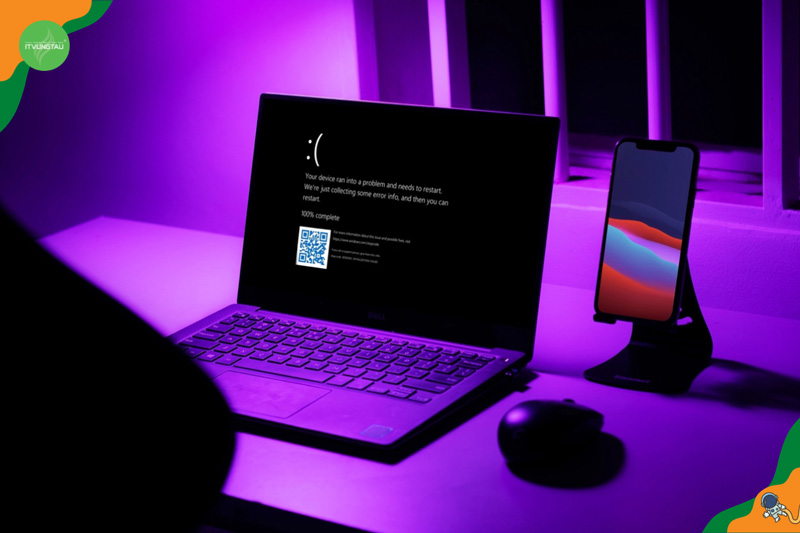
Lỗi Laptop Dell không khởi động và cách khắc phục
Hiệu Suất Kém
Hiệu suất kém trên laptop Dell có thể xuất phát từ nhiều nguyên nhân khác nhau, từ phần mềm đến phần cứng. Dưới đây là một số bước để định rõ vấn đề và tối ưu hóa hiệu suất:
- Kiểm Tra Tình Trạng Ổ Cứng: Sử dụng công cụ kiểm tra ổ cứng để đảm bảo không có bad sector hoặc vấn đề phần cứng nào gây ảnh hưởng đến hiệu suất. Xóa các tập tin và chương trình không cần thiết để giải phóng không gian lưu trữ.
- Kiểm Tra Ứng Dụng Chạy Ngầm: Sử dụng Task Manager để kiểm tra xem có bất kỳ ứng dụng nào chiếm tài nguyên CPU hoặc bộ nhớ nhiều không. Đối với Windows, bạn có thể mở Task Manager bằng cách nhấn
Ctrl + Shift + Esc. - Kiểm Tra Chương Trình Khởi Động Cùng Hệ Thống: Một số chương trình tự động khởi động cùng hệ thống và có thể làm giảm hiệu suất. Kiểm tra và tắt các chương trình không cần thiết này bằng cách sử dụng chức năng “Startup” trong Task Manager.
- Cập Nhật Driver và Phần Mềm: Đảm bảo rằng tất cả driver và phần mềm trên laptop của bạn đều được cập nhật. Các phiên bản mới thường bao gồm cải tiến về hiệu suất và sửa các lỗi.
- Kiểm Tra Nhiệt Độ: Máy tính nóng có thể dẫn đến giảm hiệu suất để tránh quá nhiệt. Sử dụng các chương trình giám sát nhiệt độ để kiểm tra và xem xét làm sạch quạt tản nhiệt.
- Kiểm Tra Cài Đặt Năng Lượng: Trong Control Panel, chọn “Power Options” và chọn chế độ năng lượng phù hợp với nhu cầu sử dụng. Chế độ Balanced thường là lựa chọn tốt để đảm bảo cân bằng giữa hiệu suất và tiết kiệm năng lượng.
- Xóa Các Tập Tin Tạm Thời và Cookies: Sử dụng các công cụ như Disk Cleanup để xóa các tập tin tạm thời, cache, và cookies. Điều này giúp tăng không gian lưu trữ và cải thiện hiệu suất.
- Nâng Cấp Phần Cứng (Nếu Cần Thiết): Nếu máy tính vẫn chạy chậm, xem xét khả năng nâng cấp RAM hoặc ổ cứng SSD để cải thiện hiệu suất tổng thể.
Nếu sau tất cả những bước trên mà hiệu suất vẫn không cải thiện, có thể có vấn đề phức tạp hơn và bạn có thể cần sự giúp đỡ từ một chuyên gia kỹ thuật.
Màn Hình Đen
Màn hình đen trên laptop Dell có thể xuất phát từ nhiều nguyên nhân khác nhau, từ vấn đề phần mềm đến sự cố phần cứng. Dưới đây là một số bước để xác định vấn đề và khắc phục tình trạng màn hình đen:
- Kiểm Tra Nguồn Điện và Pin: Đảm bảo rằng laptop của bạn đang được cấp nguồn điện đủ và pin đang hoạt động đúng cách. Kết nối adapter nguồn và thử sử dụng một ổ cắm điện khác.
- Thử Khởi Động Lại Laptop: Một số lỗi phần mềm có thể được khắc phục bằng cách đơn giản khởi động lại máy tính. Nhấn nút nguồn và chọn khởi động lại từ menu.
- Kiểm Tra Kết Nối Với Màn Hình Ngoại Vi: Kết nối laptop với một màn hình ngoại vi bằng cổng VGA, HDMI, hoặc DisplayPort để xem xét liệu vấn đề có xuất phát từ màn hình laptop hay không.
- Kiểm Tra Đèn Nền Màn Hình: Nếu máy tính khởi động nhưng không có hình ảnh, có thể đèn nền màn hình đã hỏng. Dùng đèn pin để kiểm tra xem có thấy hình ảnh nào không.
- Chế Độ An Toàn (Safe Mode): Khởi động laptop vào chế độ an toàn để kiểm tra xem vấn đề có xuất phát từ phần mềm hay không. Nếu màn hình hiển thị ở chế độ an toàn, có thể có vấn đề với driver hoặc chương trình.
- Kiểm Tra Driver Đồ Họa: Đảm bảo rằng driver đồ họa của bạn được cài đặt và là phiên bản mới nhất. Nếu không chắc chắn về điều này, bạn có thể cần cập nhật hoặc cài đặt lại driver.
- Kiểm Tra Cáp Màn Hình: Nếu bạn đang sử dụng màn hình ngoại vi, hãy kiểm tra cáp kết nối để đảm bảo chúng không bị hỏng hoặc đứt.
- Điều Chỉnh Độ Phân Giải Màn Hình: Trong trường hợp màn hình đen khi bạn đang chạy một ứng dụng cụ thể, hãy thử điều chỉnh độ phân giải màn hình.
Nếu tất cả những bước trên không giúp khắc phục vấn đề, có thể là dấu hiệu của một vấn đề phần cứng và bạn nên tham khảo ý kiến chuyên gia sửa chữa laptop Dell.

Lỗi màn hình đen ở Laptop Dell và cách khắc phục
Laptop Quá Nóng
Nếu laptop Dell của bạn trở nên quá nóng, điều này có thể ảnh hưởng đến hiệu suất và độ bền của máy tính. Dưới đây là một số bước để giảm nhiệt độ và duy trì máy tính ở trạng thái mát mẻ:
- Kiểm Tra và Làm Sạch Quạt Tản Nhiệt: Quạt tản nhiệt có thể bị bám bụi, làm giảm khả năng làm mát. Sử dụng hơi khí nén hoặc chải nhẹ để làm sạch quạt tản nhiệt.
- Sử Dụng Bàn Làm Mát: Đặt laptop lên một bàn làm mát hoặc sử dụng các quạt làm mát ngoại vi để cải thiện lưu thông không khí và giảm nhiệt độ.
- Kiểm Tra Cấu Trúc Tản Nhiệt: Đảm bảo rằng cấu trúc tản nhiệt của laptop, như các ống tản nhiệt và tản nhiệt kim loại, không bị chặn hoặc cản trở sự lưu thông không khí.
- Tăng Tốc Quạt Tản Nhiệt: Nếu có thể, tăng tốc độ quạt tản nhiệt thông qua BIOS hoặc ứng dụng quản lý nhiệt độ. Lưu ý rằng việc làm này có thể tăng tiếng ồn của laptop.
- Tránh Đặt Laptop Trên Bề Mặt Mềm: Tránh đặt laptop trên bề mặt mềm như gối hay chăn, vì điều này có thể làm tăng nhiệt độ bên dưới máy.
- Kiểm Tra và Tối Ưu Hóa Ứng Dụng: Đôi khi, một số ứng dụng đang chạy ngầm có thể làm tăng nhiệt độ laptop. Sử dụng Task Manager để kiểm tra và tắt các ứng dụng không cần thiết.
- Kiểm Tra Cài Đặt Năng Lượng: Trong Control Panel, kiểm tra cài đặt năng lượng để đảm bảo laptop đang sử dụng chế độ quản lý năng lượng hiệu quả.
- Xem xét Điều Chỉnh Đồ Họa: Một số ứng dụng và trò chơi đòi hỏi tài nguyên đồ họa cao có thể làm tăng nhiệt độ laptop. Điều chỉnh cài đặt đồ họa để giảm áp lực lên GPU.
Nếu laptop vẫn tiếp tục trở nên quá nóng sau khi thực hiện những bước trên, có thể là dấu hiệu của vấn đề phần cứng và bạn nên liên hệ với dịch vụ hỗ trợ kỹ thuật của Dell hoặc một chuyên gia sửa chữa máy tính.

Lỗi laptop Dell quá nóng và cách khắc phục
Âm Thanh Gặp Sự Cố
Khi laptop Dell của bạn gặp sự cố về âm thanh, đây có thể là một trở ngại đáng chú ý trong trải nghiệm sử dụng. Dưới đây là một số bước giúp bạn khắc phục vấn đề âm thanh:
- Kiểm Tra Nút Tăng Giảm Âm Lượng: Đảm bảo rằng bạn đã kiểm tra và điều chỉnh âm lượng trên laptop. Nút tăng giảm âm lượng hoặc các phím tắt âm thanh có thể bị nhấn nhầm hoặc mất tác dụng.
- Kiểm Tra Kết Nối Loa và Tai Nghe: Nếu bạn đang sử dụng tai nghe hoặc loa ngoại vi, kiểm tra xem chúng đã được kết nối chặt chẽ vào cổng âm thanh của laptop hay chưa.
- Kiểm Tra Driver Âm Thanh: Đảm bảo rằng driver âm thanh của bạn được cài đặt và là phiên bản mới nhất. Bạn có thể tìm và cập nhật driver này trong Device Manager.
- Kiểm Tra Cài Đặt Âm Thanh: Mở Control Panel và chọn “Sound” để kiểm tra cài đặt âm thanh. Xác định xem loa hay tai nghe đang được đặt làm thiết bị mặc định.
- Thử Nghiệm Với Nhiều Ứng Dụng: Kiểm tra âm thanh trên nhiều ứng dụng và file đa phương tiện khác nhau để xác định xem vấn đề chỉ xuất hiện trong một số trường hợp cụ thể hay không.
- Khởi Động Lại Dịch Vụ Âm Thanh: Sử dụng Task Manager để tìm dịch vụ âm thanh (Audio Service), và thử khởi động lại nó. Đôi khi, dịch vụ này có thể bị treo và cần phải được khởi động lại.
- Kiểm Tra Codec và Định Dạng Âm Thanh: Đảm bảo rằng các codec âm thanh cần thiết đã được cài đặt. Thử chuyển đổi giữa các định dạng âm thanh để xem xét xem vấn đề có liên quan đến định dạng cụ thể nào không.
- Khởi Động Lại Laptop: Một khởi động lại đơn giản có thể giúp làm mới tất cả các cài đặt âm thanh và giải quyết các vấn đề nhỏ.
Nếu sau những bước trên mà vấn đề âm thanh vẫn không giải quyết, có thể cần phải xem xét đến khả năng lỗi phần cứng. Trong trường hợp này, việc liên hệ với dịch vụ hỗ trợ kỹ thuật của Dell hoặc một chuyên gia sửa chữa là tốt nhất.
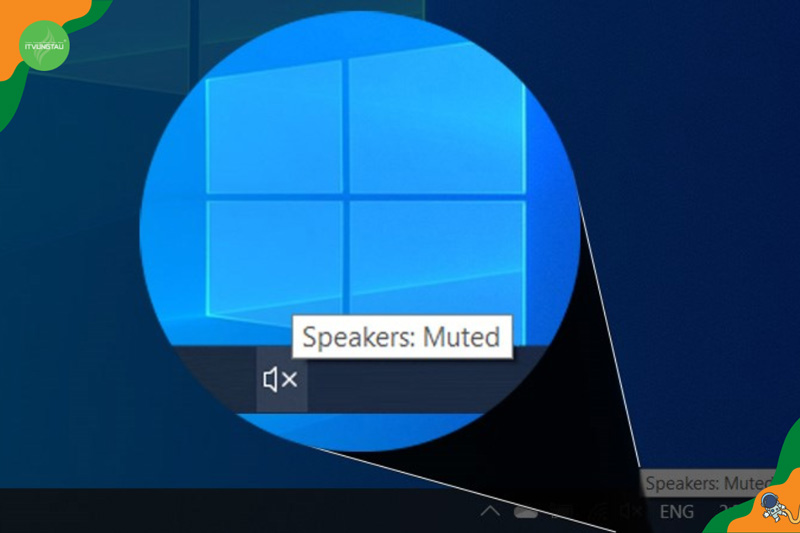
Lỗi sự cố âm thanh ở Laptop Dell và cách khắc phục
Đối mặt với những vấn đề trên, việc nắm vững và biết cách xử lý chúng là quan trọng để duy trì laptop Dell của bạn ở trạng thái hoạt động tốt nhất.
Những Điều Cần Lưu Ý Khi Sửa Laptop Dell Tại Vũng Tàu
Khi bạn muốn sửa chữa laptop Dell tại Vũng Tàu, có một số điều quan trọng bạn cần lưu ý:
- Chọn Dịch Vụ Sửa Chữa Đáng Tin Cậy: Chọn một cửa hàng sửa chữa uy tín và có kinh nghiệm với các dòng laptop Dell. Điều này đảm bảo rằng máy tính của bạn được xử lý bởi những người có kiến thức chuyên sâu về sản phẩm của Dell.
- Đảm Bảo Sử Dụng Linh Kiện Chính Hãng: Khi thay thế linh kiện, nhất là đối với các bộ phận quan trọng như pin, ổ cứng, hoặc màn hình, hãy đảm bảo rằng các linh kiện được sử dụng là chính hãng và đáng tin cậy.
- Sao Lưu Dữ Liệu Trước Khi Sửa Chữa: Trước khi mang laptop đi sửa, nên sao lưu dữ liệu quan trọng. Điều này đảm bảo rằng bạn không mất dữ liệu quan trọng trong quá trình sửa chữa.
- Thảo Luận Chi Tiết Với Kỹ Thuật Viên: Khi đưa máy tính đến sửa chữa, hãy thảo luận chi tiết với kỹ thuật viên về vấn đề bạn gặp phải. Mô tả rõ ràng về triệu chứng, cách máy tính hoạt động, và mọi vấn đề bạn đã gặp.
- Xác Nhận Bảo Hành và Chi Phí Sửa Chữa: Trước khi bắt đầu sửa, hãy xác nhận về thời gian bảo hành cho dịch vụ và linh kiện mới được thay thế. Đồng thời, hãy thảo luận về chi phí dự kiến của việc sửa chữa.
- Kiểm Tra Lại Sau Khi Sửa Chữa: Khi nhận lại máy tính từ cửa hàng sửa chữa, hãy kiểm tra kỹ xem vấn đề đã được giải quyết đúng cách hay chưa. Kiểm tra mọi chức năng, linh kiện mới và đảm bảo rằng laptop hoạt động đúng như mong đợi.
- Giữ Liên Lạc và Thảo Luận Thêm Nếu Cần: Nếu sau khi nhận lại máy bạn gặp phải vấn đề tương tự hoặc vấn đề mới xuất hiện, hãy liên hệ trực tiếp với cửa hàng sửa chữa để thảo luận và giải quyết.
Nhớ rằng, việc sửa chữa laptop Dell cần sự chú ý và tin tưởng vào dịch vụ cũng như linh kiện được sử dụng. Điều này sẽ giúp đảm bảo rằng máy tính của bạn được sửa chữa một cách hiệu quả và đáng tin cậy.
Địa Chỉ Sửa Laptop Dell Tại Vũng Tàu Uy Tín Chuyên Nghiệp
Với nhu cầu ngày càng tăng về sửa chữa và bảo dưỡng laptop, Công Ty IT Vũng Tàu tự hào là địa chỉ tin cậy và chuyên nghiệp trong việc cung cấp dịch vụ sửa laptop Dell tại Vũng Tàu. Chúng tôi đã xây dựng một tên tuổi vững chắc dựa trên sự chăm chỉ, chất lượng và sự cam kết với khách hàng.
Chúng tôi tự hào với đội ngũ kỹ thuật viên giàu kinh nghiệm, được đào tạo chuyên sâu với các dòng sản phẩm laptop Dell. Sự hiểu biết sâu sắc về công nghệ cùng với trang thiết bị hiện đại cho phép chúng tôi đáp ứng mọi nhu cầu sửa chữa từ những vấn đề nhỏ đến những sự cố phức tạp nhất trên laptop của bạn.
Không chỉ là địa chỉ sửa chữa, IT Vũng Tàu còn cam kết sử dụng linh kiện chính hãng và quy trình sửa chữa đáng tin cậy. Điều này đảm bảo rằng mọi sửa chữa được thực hiện đúng cách và máy tính của bạn hoạt động tối ưu sau khi được sửa chữa.
Chúng tôi luôn đặt sự hài lòng của khách hàng lên hàng đầu và cam kết mang đến dịch vụ chuyên nghiệp, uy tín và thân thiện. Với IT Vũng Tàu, bạn có thể yên tâm giao phó chiếc laptop Dell của mình để được sửa chữa một cách tận tâm và chuyên nghiệp nhất.

Địa chỉ sửa Laptop dell tại Vũng Tàu
Xem thêm: Dịch Vụ Sửa Máy Tính Laptop Tại Vũng Tàu
IT Vũng Tàu Nhận Sửa Các Dòng Máy Laptop Dell
Dưới đây là một số dòng máy laptop của Dell mà IT Vũng Tàu chuyên nhận sửa chữa:
- Dòng Dell XPS:
- XPS 13
- XPS 15
- XPS 17
- Dòng Dell Inspiron:
- Inspiron 3000 Series
- Inspiron 5000 Series
- Inspiron 7000 Series
- Dòng Dell Latitude:
- Latitude 3000 Series
- Latitude 5000 Series
- Latitude 7000 Series
- Dòng Dell Precision:
- Precision 3000 Series
- Precision 5000 Series
- Precision 7000 Series
- Dòng Dell Alienware:
- Alienware m15
- Alienware m17
- Alienware Area-51m
- Dòng Dell Vostro:
- Vostro 3000 Series
- Vostro 5000 Series
- Vostro 7000 Series
- Dòng Dell G-Series:
- G3
- G5
- G7
Quy Trình Sửa Laptop Dell Tại Vũng Tàu của IT Vũng Tàu
Quy trình sửa chữa laptop Dell tại IT Vũng Tàu được thực hiện một cách cẩn thận và chuyên nghiệp để đảm bảo rằng mọi vấn đề sẽ được giải quyết một cách hiệu quả và máy tính sẽ hoạt động trở lại đúng như mong đợi của khách hàng. Dưới đây là một tổng quan về quy trình sửa chữa:
- Tiếp Nhận và Kiểm Tra Ban Đầu: Khi khách hàng mang laptop đến, nhân viên của IT Vũng Tàu sẽ tiếp nhận và ghi lại thông tin chi tiết về vấn đề của máy. Một quy trình kiểm tra ban đầu sẽ được thực hiện để xác định rõ nguyên nhân gây ra sự cố.
- Báo Giá và Thông Báo Cho Khách Hàng: Sau khi kiểm tra, nhân viên sẽ lập bảng giá chi tiết về chi phí sửa chữa và thời gian cần thiết. Bảng giá này sẽ được thông báo cho khách hàng, và chỉ khi nhận được sự đồng ý, quá trình sửa chữa sẽ bắt đầu.
- Sửa Chữa và Thay Thế Linh Kiện: Kỹ thuật viên của chúng tôi sẽ bắt đầu sửa chữa dựa trên vấn đề đã xác định. Nếu cần, linh kiện hỏng hóc sẽ được thay thế bằng linh kiện chính hãng hoặc có chất lượng tương đương.
- Kiểm Tra và Đảm Bảo Chất Lượng: Sau khi hoàn tất sửa chữa, laptop sẽ được kiểm tra kỹ lưỡng để đảm bảo mọi chức năng hoạt động đúng cách. Chất lượng sửa chữa sẽ được đảm bảo trước khi trả máy lại cho khách hàng.
- Thông Báo và Hướng Dẫn Sử Dụng: Khách hàng sẽ được thông báo khi quá trình sửa chữa hoàn tất. Kỹ thuật viên sẽ cung cấp hướng dẫn sử dụng và gợi ý các biện pháp bảo dưỡng để giữ cho laptop hoạt động ổn định trong thời gian tới.
- Thanh Toán và Bảo Hành: Sau khi nhận lại laptop, khách hàng sẽ thanh toán theo bảng giá đã thông báo. IT Vũng Tàu thường cung cấp một thời gian bảo hành cho các sửa chữa và thay thế linh kiện để đảm bảo sự hài lòng của khách hàng.
Quy trình sửa chữa này được thiết kế để đảm bảo sự minh bạch và uy tín trong mọi dịch vụ mà Công Ty IT Vũng Tàu cung cấp cho khách hàng sử dụng dịch vụ sửa laptop Dell tại Vũng Tàu.

Hiện nay có 2 dòng Macbook chính là Macbook Air và Macbook Pro – đều được coi là những siêu phẩm của Apple bởi cấu hình, tốc độ xử lý hay thiết kế,…. Tuy nhiên dù là sản phẩm cao cấp, chất lượng nhất nhì, nhưng Macbook không thể tránh khỏi việc phát sinh vấn đề trong quá trình sử dụng, khiến bạn khó chịu, mong muốn khắc phục nhanh chóng, tiết kiệm nhất. Khi Macbook của bạn bị hư hỏng như bật không lên nguồn, sọc màn hình, bể màn hình, loạn bàn phím, liệt phím… nhưng bạn không rành ở đâu sửa chữa Macbook? Trung tâm sửa chữa Macbook ở đâu nhanh, chất lượng và uy tín?
Nắm rõ được nhu cầu của khách hàng, Suamaytinhvungtau là trung tâm sửa chữa thay linh kiện Macbook tại Vũng Tàu. Với đội ngũ kỹ thuật viên giỏi sửa chữa Macbook lâu năm nhiều kinh nghiệm, chúng tôi tự tin có khả năng khắc phục và sửa chữa các lỗi trên máy Macbook của quý khách một cách tốt nhất và nhanh nhất, chính xác nhất.
Địa chỉ thay linh kiện macbook tại Vũng Tàu chất lượng
Khi chiếc macbook xịn xò của bạn bị hư hỏng những linh kiện, bạn sẽ muốn tìm đến một địa chỉ uy tín, chất lượng để chữa bệnh cho đứa “con cưng” của mình. Vậy thì bạn hãy đến với suamaytinhvungtau nơi sửa chữa thay thế linh kiện macbook chất lượng, uy tín nhất trong khu vực thành phố Bảo Lộc.
Ở đây, chúng tôi có một đội ngũ kỹ thuật viên chuyên nghiệp cùng nhiều năm kinh nghiệm trong nghề chắc chắn sẽ mang tới những điều tốt nhất đến với khách hàng.
Ngoài ra, suamaytinhvungtau còn được trang bị đầy đủ các máy móc hiện đại giúp giải quyết các vấn đề mà khách hàng yêu cầu một cách an toàn và chuyên nghiệp hơn.
Tại đây, chúng tôi thay thế toàn bộ linh kiện của Macbook như:
- Thay bàn phím macbook.
- Thay pin macbook.
- Thay cụm màn hình và màn hình macbook.
- Thay sạc macbook.
- Thay loa macbook.
- Thay các cáp kết nối của macbook.
- Thay quạt tản nhiệt của macbook.
- Thay touchbar + trackpad của macbook.
Tại Sao Bạn Nên Thay Linh Kiện Macbook Thay Vì Mua Mới
Có một số lý do quan trọng mà bạn nên xem xét việc thay linh kiện cho Macbook thay vì mua máy mới:
- Tiết kiệm chi phí: Thay linh kiện Macbook thường là một lựa chọn kinh tế hơn so với mua máy mới. Một số linh kiện như pin, ổ cứng hay bàn phím có thể được thay thế một cách độc lập với chi phí thấp hơn so với việc mua một Macbook mới hoàn toàn.
- Bảo vệ dữ liệu: Thay vì mua máy mới và chuyển dữ liệu từ máy cũ sang máy mới, việc thay linh kiện giúp bạn duy trì dữ liệu quan trọng và cấu hình cá nhân trên Macbook hiện tại. Điều này tiết kiệm thời gian và công sức trong việc sao lưu và phục hồi dữ liệu.
- Giữ lại các tính năng yêu thích: Một Macbook đã quen thuộc với bạn có thể có các tính năng hoặc cấu hình đặc biệt mà bạn muốn giữ lại. Thay linh kiện cho phép bạn tiếp tục sử dụng Macbook của mình với những tính năng và cấu hình mà bạn thích mà không phải tìm hiểu và thích nghi với máy mới.
- Giảm phát thải và bảo vệ môi trường: Việc thay linh kiện Macbook giúp giảm phát thải rác điện tử và bảo vệ môi trường. Thay vì vứt bỏ một Macbook hoàn toàn, bạn chỉ cần thay thế linh kiện cụ thể, giúp gia tăng tuổi thọ và sử dụng tài nguyên hiệu quả hơn.
- Sửa chữa theo nhu cầu: Việc thay linh kiện cho phép bạn tùy chỉnh sửa chữa theo nhu cầu của bạn. Bạn có thể thay thế linh kiện hỏng, nâng cấp hiệu suất hoặc thay đổi tính năng mà bạn mong muốn, tạo ra một Macbook tùy chỉnh phù hợp với nhu cầu sử dụng của bạn.
Tóm lại, việc thay linh kiện Macbook tại Vũng Tàu thay vì mua máy mới có thể tiết kiệm chi phí, bảo vệ dữ liệu, giữ lại tính năng yêu thích, giảm phát thải và cung cấp sự linh hoạt trong việc sửa chữa và nâng cấp. Điều này giúp bạn tiếp tục sử dụng Macbook yêu thích của mình một cách tiết kiệm và bền vững.
Những nguyên nhân dẫn đến Macbook bị lỗi và cần phải sửa chữa
Một khi những chiếc Macbook của bạn bị gặp lỗi thì sẽ đem đến cho bạn cảm giác khó chịu. Vậy hãy tìm hiểu và tổng hợp lại nguyên nhân nào dẫn đến chiếc Macbook bị lỗi:
- Do mở quá nhiều ứng dụng, phần mềm cùng một lúc khiến cho máy hoạt động quá tải
- Do chiếc Macbook chạy các phần mềm yêu cầu cấu hình vượt quá giới hạn
- Ổ cứng bị dính virus, firmware khiến cho máy bị đơ, treo
- Hoặc do các chương trình bị xung đột với nhau trong quá trình sử dụng
- Hoặc chiếc máy của bạn chỉ nhấp nháy đèn, không hoạt động bất kỳ phần cứng nào
- Năng lượng cung cấp cho máy không đủ là do pin bị hỏng hoặc nguồn máy bị hỏng.
Những dấu hiệu nhận biết Macbook bị hư
Nếu Macbook có những dấu hiệu sau đây thì chúng chứng tỏ chiếc Macbook của bạn đang có vấn đề cần khắc phục và sửa chữa. Có thể dễ dàng nhận thấy như sau:
- Macbook bật không lên màn hình
- Macbook sạc không vào hoặc chỉ vừa sử dụng mà máy đã tắt
- Bàn phím Macbook không phản hồi
- Nhiệt độ máy cao, quá tải khi sử dụng
- Máy kêu những tiếng khó nghe
Dịch vụ sửa Macbook uy tín tại suamaytinhvungtau
Sửa chữa máy tính Macbook uy tín, giá rẻ là dịch vụ được đông đảo khách hàng của suamaytinhvungtau đón nhận, rất nhiều khách hàng đã phải dở khóc dở cười vì bị luộc đồ vì đã đặt niềm tin tại các cửa hàng sửa Macbook không chuyên.
Đến với chúng tôi, khách hàng có thể an tâm tuyệt đối về chất lượng dịch vụ sửa máy tính Macbook tại đây khách hàng được trải nghiệm dịch vụ sửa chữa chuyên nghiệp nhất cho các dòng Macbook.

Sạc Macbook là nguồn đảm bảo cho các linh kiện hoạt động đúng công suất và giúp những bộ phận khác hoạt động ổn định và an toàn. Sạc, adapter, caple là những phụ kiện rấ cần thiết đối với một chiếc Macbook. Nhưng trường hợp sau một thời gian sử dụng thì Sạc Macbook lại có vấn để xảy ra. Vậy nên chọn mua Sạc Macbook tại Vũng Tàu ở đâu? Nơi nào cung cấp sạc chất lượng? Suamaytinhvungtau.com chuyên cung cấp các loại sạc trên thị trường hiện nay đặc biệt chuyên Cung cấp sạc Macbook tại Vũng Tàu được nhập khẩu và phân phối.
Dấu hiệu nào cho thấy Sạc Macbook bị hỏng?
Macbook cũng như các thiết bị khác như điện thoại, di động đều dùng sạc để cung cấp năng lượng cho thiết bị. Nó là bộ phận không thể thiếu để duy trì giúp Mac hoạt động liên tục. Tuy nhiên, một số trường hợp Sạc Macbook bị hỏng có thể khiến cho quá trình sử gặp trục trặc. Vậy những dấu hiệu cảnh báo Sạc Macbook đang bị hỏng là gì?
- Sạc cắm vào ổ điện nhưng đèn hiển thị không sáng. Chập nguồn điện cũng là một trong những nguyên nhân khiến cho Sạc Macbook không hiện đèn báo. Nếu bạn đã cắm lại dây điện mà vẫn không thể vào pin thì bạn cần đem đến các đơn vị sửa chữa Macbook để kỹ thuật viên kiểm tra.
- Sạc Macbook có dấu hiệu chập chờn. Nguồn điện không ổn định, dây đầu cắm của Sạc Macbook bị lỏng hoặc bị đứt nên khi sạc pin cho macbook thường bị chập chờn và không vào điện.
- Cục Sạc Macbook bị cháy hoặc nổ. Pin Macbook bị chai, hỏng hoặc máy quá nóng cũng là một trong những nguyên nhân khiến cho sạc bị cháy, nổ. Do đó, để đề phòng những trường hợp nguy hiểm có thể xảy ra thì người dùng cần lưu ý đến Sạc Macbook.
- Dây sạc bị đứt. Nó thường xảy ra khi người dùng thường gấp cuộn dây lại làm gãy, đứt dây. Nếu gặp phải trường hợp này thì bạn cần đem đến những cửa hàng uy tín để được kiểm tra.
Vì sao nên mua Sạc Macbook chất lượng?
An toàn cho pin và nâng cao hiệu suất làm việc
An toàn cho pin và nâng cao hiệu suất làm việc. Sạc Macbook được thiết kế với thông số kỹ thuật riêng chuyên dùng cho Macbook nên thời gian sạc sẽ nhanh hơn các loại sạc bên ngoài thị trường. Mà thời lượng pin cũng lâu hơn, đặc biệt là đảm bảo an toàn cho pin và máy nhờ công suất truyền tải điện ổn định tránh cháy, nổ trong quá trình sạc.
Đảm bảo an toàn cho người sử dụng
Đảm bảo an toàn cho người sử dụng. Thực tế cho thấy đã có không ít trường hợp xảy ra cháy nổ trong quá trình sạc điện thoại, laptop gây ra thiệt hại nghiêm trọng về người. Nhưng để đảm bảo an toàn cho chính mình và những người xung quanh, việc đầu tư vào Sạc Macbook uy tín là chuyện hết sức cần thiết, tránh sử dụng đồ giả.
Thiết kế đẹp mắt, sang trọng
Thiết kế đẹp mắt, sang trọng. Cũng như ngoại hình của Macbook, phụ kiện đi kèm cũng thu hút bởi thiết kế vô cùng sang trọng và bắt mắt. Ngoài ra cũng phải kể đến sự tiện lợi khi hãng này thiết kế Sạc Macbook có 2 tai sau khi sử dụng, bạn có thể quấn dây dẫn quanh củ sạc rất gọn gàng.
Đơn vị cung cấp sạc MacBook tại Vũng Tàu
Macbook là thương hiệu máy tính đắt đỏ hiện nay, vì vậy, các phụ kiện đi kèm với nó, đặc biệt là sạc Macbook cũng cần được lựa chọn kỹ càng để đảm bảo cho máy hoạt động tốt. Thế nhưng, việc mua sạc Macbook chất lượng ở đâu thì không phải ai cũng biết.
Hãy đến với Suamaytinhvungtau, bạn sẽ không bao giờ thất vọng. Chúng tôi luôn cung cấp các sản phẩm sạc chất lượng, bền, đẹp với giá thành hợp lý và chính sách bảo hành công khai minh bạch. Gọi ngay 096.3636.138 để được hỗ trợ tận tình nhé!
Cam Kết của suamaytinhvungtau:
- Linh kiện dùng để thay thế cho khách luôn đảm bảo chất lượng.
- Chi phí xử lý rẻ nhất trong khu vực.
- Khách hàng sẽ được theo dõi nhân viên trung tâm xử lý trong khu vực kỹ thuật.
- Thời gian xử lý, thay thế linh kiện luôn được trung tâm rút ngắn nhằm giúp khách hàng tiết kiệm thời gian.
- Tư vấn nhiệt tình các vấn đề mà khách hàng gặp phải.
Những lưu ý khi sạc Macbook giúp hạn chế bị hỏng
Sau đây là những lưu ý khi sạc để bạn bảo quản máy của mình được tốt hơn, tránh những lỗi không đáng có.
Bạn nên sạc đầy pin rồi mới sử dụng cho dù đó là máy cũ hay máy, sau đó bạn có thể sử dụng an toàn mà không ảnh hưởng đến máy.
Để máy hoạt động ổn định hơn thì khi sạc pin, bạn nên cắm dây sạc pin vào ổ điện trước, sau đó mới liên kết đến sạc của máy.
Để cảm thấy thoải mái khi sử dụng, nhiều khách hàng đã không ngại mang máy tính lên giường, để lên đệm, chăn, gối lúc đang sạc. Tuy nhiên sẽ làm máy nóng lên và dễ bị chai pin. Nếu bạn có thói quen này lâu dài thì sau này sẽ phải thay pin macbook mới.
Khi sạc Macbook bị hỏng, bạn thay thế bằng đồ sạc của hãng khác, không phải hàng của hãng. Việc làm này rất dễ gây cháy nổ, để đảm bảo an toàn khi sử dụng thì bạn nên dùng sạc macbook.
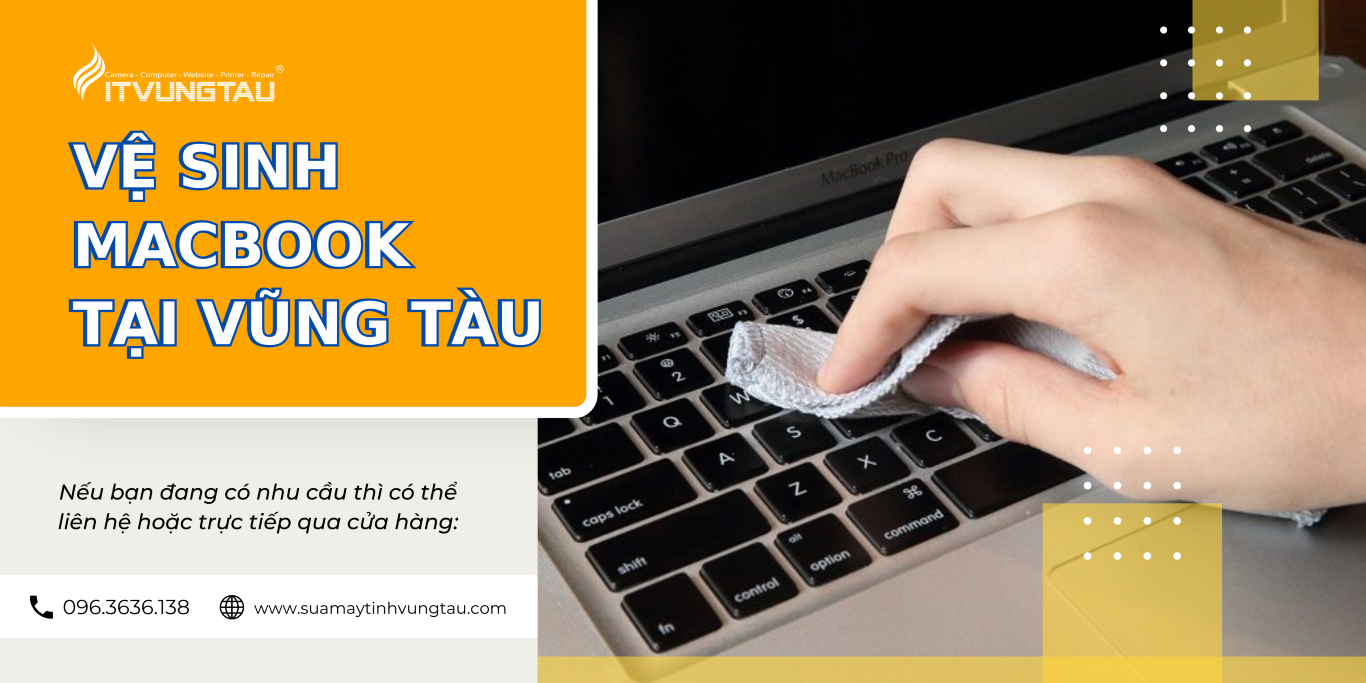
MacBook là dòng máy tính xách tay (laptop) của Apple. Với thiết kế nhỏ gọn, màu sắc sang trọng, và tính năng hiện đại đã thu hút đông đảo người dùng hiện nay. Đồng thời, biết cách bảo quản, giữ gìn máy lại rất quan trọng, tránh được tình trạng sửa chữa để giúp thiết bị có thể sử dụng dài lâu và tăng thêm tuổi thọ. Để đạt được hiệu quả đó, vệ sinh MacBook tại Vũng Tàu của Suamaytinhvungtau sẽ giúp máy hoạt động hoàn hảo hơn.
Tại Sao Nên Vệ Sinh Macbook?
Sau một thời gian, bụi bẩn trong không khí sẽ tích tụ, bám vào các linh kiện bên trong máy như bo mạch chủ, chipset làm cản trở quá trình tản nhiệt. Khi đó, laptop của bạn rất dễ bị treo máy, lag, thao tác xử lý chậm. Tệ hơn nữa là bị reset liên tục do nhiệt độ tổng thể vượt quá mức cho phép. Chính vì vậy, bạn cần phải vệ sinh máy Mac thường xuyên để giúp máy hoạt động bền lâu.
Hậu Quả Nếu Không Vệ Sinh Máy Mac Định Kỳ
- Âm thanh trên laptop bị rè, ngắt tính, giảm chất lượng.
- Ảnh hưởng đến tuổi thọ của các linh kiện bên trong máy.
- Làm chậm quá trình hoạt động, lag, ảnh hưởng công việc người dùng.
- Không giữ được vẻ ngoài như ban đầu của máy.
Dấu Hiệu Cho Thấy Bạn Cần Vệ Sinh Macbook tại Vũng Tàu
Thời gian vệ sinh laptop sẽ phụ thuộc vào vị trí sử dụng, thời gian và tần suất sử dụng. Nếu bạn sử dụng trong môi trường sạch sẽ, ít tiếp xúc trực tiếp với bụi bẩn thì bạn có thể vệ sinh 6 tháng 1 lần. Ngược lại, nếu sử dụng trong môi trường nhiều bụi bẩn bạn nên vệ sinh 3 tháng 1 lần. Bên cạnh đó, trong quá trình sử dụng, bạn thấy chất lượng âm thanh giảm, có dấu hiệu lag, chậm hoạt động thì nên vệ sinh máy tính. Hoặc đến dịch vụ vệ sinh Macbook gần nhất để kiểm tra và hỗ trợ.
Ngoài ra, bạn không nên bỏ sót vị trí như kẽ hở bàn phím, cổng kết nối, lưới loa và các cạnh viền màn hình. Nếu phát hiện có bụi bám dính lên các điểm trên, bạn cần tiến hành bảo dưỡng MacBook ngay để tránh những lỗi không đáng có. Và bạn có thể sử dụng dịch vụ bảo dưỡng cho Macbook tại Suamaytinhvungtau.
Quy Trình Bảo Dưỡng Macbook Tại Suamaytinhvungtau
Suamaytinhvungtau, cửa hàng luôn thực hiện đúng quy trình chăm sóc, bảo dưỡng cho thiết bị của bạn. Trong quá trình vệ sinh, bạn cũng có thể theo dõi trực tiếp thao tác của kỹ thuật viên. Sau khi quá trình vệ sinh hoàn tất, bạn có thể kiểm tra lại tình trạng của MacBook trước khi nhân viên tiến hành trao trả máy cho bạn.
Đánh giá tình trạng máy tính của bạn
Kỹ thuật viên của chúng tôi sẽ kiểm tra và đánh giá tình trạng Macbook của bạn để đưa ra phương pháp vệ sinh phù hợp. Tư vấn kỹ càng, báo giá chính xác trước khi thực hiện vệ sinh, bảo dường cho chiếc Macbook của bạn.
Vệ sinh bên ngoài
Việc đầu tiên khi tiến hành vệ sinh một chiếc Macbook là vệ sinh sạch sẽ bên ngoài. Chúng tôi sẽ lau chùi sạch sẽ bề mặt bên ngoài của MacBook của bạn bằng các dung dịch vệ sinh chuyên dụng.
Vệ sinh bên trong
Đội ngũ kỹ thuật của chúng tôi sẽ tháo máy tính Macbook của bạn ra và sử dụng các công cụ chuyên dùng để làm sạch các bụi bẩn, vi khuẩn và các mảng bẩn khác bên trong MacBook. Vệ sinh thật kỹ càng Mainboard, Pin, bộ phận tản nhiệt (Fan tản nhiệt, Ống tản nhiệt, khe thoát gió,…) và tất cả các linh kiện bên trong máy tính Macbook.
Kiểm tra lại và đưa ra lời khuyên
Sau khi vệ sinh các linh kiện bên trong của Macbook, kỹ thuật viên sẽ kiểm tra lại MacBook của bạn để đảm bảo rằng nó hoạt động tốt và đưa ra các khuyến nghị bảo dưỡng để giúp cho MacBook của bạn luôn hoạt động tốt.
Dịch vụ sửa chữa macbook tại Vũng Tàu
Ngoài dịch vụ vệ sinh Macbook tại Vũng Tàu, Suamaytinhvungtau còn cung cấp các dịch vụ sửa chữa MacBook, thay bàn phím Macbook, thay pin Macbook, cài đặt macOS, và nhiều hơn nữa để đảm bảo phục vụ tốt nhất cho tất cả các nhu cầu của quý khách hàng.
Với kinh nghiệm và chuyên môn của đội ngũ kỹ thuật, quý khách có thể hoàn toàn yên tâm về chất lượng dịch vụ của chúng tôi. Hãy liên hệ với chúng tôi ngay hôm nay qua hotline: 096.3636.138 để được tư vấn và hỗ trợ tốt nhất cho chiếc Macbook của bạn.

Bạn đang tìm kiếm cho mình cửa hàng, tiệm sửa máy tính bàn gần đây khu vực của bạn để trợ khắc phục các lỗi trên thiết bị của mình nhưng chưa biết đâu là điểm dịch vụ uy tín, chuyên nghiệp với giá cả hợp lý. Đến ngay Suamaytinhvungtau với dịch vụ sửa máy tính tại Vũng Tàu uy tín, lấy nhanh và giá tốt nhất các bạn nhé.
Dịch vụ sửa máy tính tại Vũng Tàu
Dịch vụ sửa chữa máy tính của Suamaytinhvungtau đảm bảo khắc phục tất cả vấn đề về phần cứng phần mềm của máy tính để bàn, máy laptop.
- Nâng Cấp, Bảo trì, sửa chửa máy vi tính, hệ thống mạng
- Khắc phục, sửa chữa các sự cố máy tính như: Không lên, chạy chậm, treo máy, khởi động lại, không shutdown được…
- Sửa chữa các sự cố về mạng Lan, Wan, Inter net, Wifi, không vào được mạng, không vào được internet, mạng chậm, không in ấn qua mạng được…
- Cài đặt phần mềm: Hệ điều hành & các phần mềm ứng dụng
- Cài đặt anti-virus, mạnh nhất có bản quyền đảm bảo diệt sạch 100%.
- Dọn dẹp, hoàn chỉnh lại toàn bộ để máy chạy nhanh hơn
- Cài đặt máy tính phòng NET – GAME, nối mạng (nối cáp, hoàn chỉnh truy cập và chơi game)
- Chia Đĩa, sao lưu Hệ Thống phòng chống hư hỏng sau này, Nói chung mọi vấn đề về MÁY VI TÍNH của bạn.
Tại sao nên chọn sửa máy tính tại Vũng Tàu của chúng tôi
Chất lượng dịch vụ hàng đầu
Tại Suamaytinhvungtau, chúng tôi cam kết mang đến cho bạn dịch vụ sửa chữa máy tính chất lượng hàng đầu. Đội ngũ kỹ thuật viên chuyên nghiệp và giàu kinh nghiệm của chúng tôi sẽ kiểm tra và chẩn đoán vấn đề của máy tính của bạn, đồng thời tư vấn và cung cấp giải pháp tối ưu để đảm bảo máy tính hoạt động một cách ổn định và hiệu quả nhất.
Tiết kiệm thời gian
Với dịch vụ sửa chữa máy tính tại nhà của chúng tôi, bạn không cần phải mang máy tính đi đâu. Chúng tôi sẽ đến tận nơi của bạn để kiểm tra và xử lý sự cố. Điều này giúp bạn tiết kiệm thời gian và nỗ lực di chuyển, giữ cho cuộc sống hàng ngày của bạn không bị gián đoạn.
Đa dạng các dịch vụ
Không chỉ giới hạn trong việc sửa chữa máy tính, Suamaytinhvungtau còn cung cấp một loạt các dịch vụ khác như nâng cấp phần cứng, cài đặt phần mềm, tối ưu hóa hiệu suất. Bất kể bạn gặp phải vấn đề gì liên quan đến công nghệ, chúng tôi đều sẵn lòng hỗ trợ và đáp ứng nhu cầu của bạn.
Bảo mật thông tin
Chúng tôi hiểu rằng dữ liệu cá nhân và thông tin quan trọng trên máy tính của bạn cần được bảo mật tuyệt đối. Vì vậy, chúng tôi cam kết tuân thủ các quy định về bảo mật thông tin và đảm bảo rằng thông tin của bạn sẽ được bảo vệ an toàn.
Sự hài lòng của khách hàng
Sự hài lòng của khách hàng là ưu tiên hàng đầu của chúng tôi. Chúng tôi luôn nỗ lực để đáp ứng và vượt qua mong đợi của bạn. Với chất lượng dịch vụ tốt nhất, đội ngũ kỹ thuật viên chuyên nghiệp và thân thiện, chúng tôi đảm bảo bạn sẽ có một trải nghiệm tuyệt vời khi lựa chọn dịch vụ sửa máy tính tại Vũng Tàu của Suamaytinhvungtau.
Có mặt sau 30 phút
Chỉ với một cuộc gọi, công ty sẽ cho kỹ thuật viên đến kiểm tra ngay sau 30 phút để kiểm tra và xử lý sự cố ngay tại nhà của bạn. Chúng tôi sẵn sàng đáp ứng nhu cầu của bạn và mang đến cho bạn sự tiện lợi và chất lượng vượt trội.
Sửa máy vi tính, sửa desktop hay nâng cấp PC
Chúng tôi tự tin là tiệm sửa máy tính gần đây uy tín gần đây với nhiều năm kinh nghiệm sửa máy tính PC, laptop hay sửa chữa Macbook có thể chuẩn đoán được bệnh trên những chiếc máy tính bàn.
Bạn vẫn còn đang ngần ngại và lo lắng, không biết nên chọn nơi nào để sửa máy tính chất lượng lấy nhanh, đến ngay Suamaytinhvungtau để được hỗ trợ và mang đến cho bạn những trải nghiệm tốt nhất bởi:
- Linh kiện build PC gaming, build PC thiết kế đồ họa đảm bảo chất lượng
- Tiết kiệm thời gian so với việc tự build tại nhà
- Giá cả dịch vụ cạnh tranh, hợp lý so với các cửa hàng khác trên thị trường
- Nhân viên kỹ thuật tay nghề cao, kinh nghiệm lâu năm
- Tác phong phục vụ chuyên nghiệp, thái độ thân thiện, sẵn sàng hỗ trợ giải đáp mọi thắc mắc của khách hàng
Bên cạnh đó, đội ngũ nhân viên sẽ báo lại lỗi chính xác và báo giá chuẩn xác, giúp tình trạng máy tính được khắc phục một cách nhanh nhất và tiết kiệm nhất.
Ngoài ra, chúng tôi còn dịch vụ sửa chữa bảo trì máy in Tại Vũng Tàu
Dịch vụ sửa chữa, đổ mực máy in tại Vũng Tàu chuyên sửa:
– Đổ mực máy in tại nhà Vũng Tàu.
– Thường xuyên kẹt giấy.
– Trang in bị nhăn, bản in mờ.
– Máy in phát ra tiếng kêu quá lớn.
– Máy in không khởi động được.
– Không cuốn giấy lên được.
– Máy cuốn giấy nhiều tờ.
– Máy cuốn giấy bị nhăn, rách, hay kẹt giấy.
– In bị mất nét, mất nguyên cả mảng chữ.
– Ra lệnh in nhưng máy in không in được…
Bạn chưa tìm được địa chỉ UY TÍN để gọi hoặc bạn không có thời gian mang đến các cửa hàng sửa chữa. Suamaytinhvungtau là đơn vị chuyên sửa chữa, đổ mực máy in tất cả các dòng máy như: SAMSUNG, CANON, HP, PANASONIC… với giá rẻ nhất, chuyên nghiệp nhất, và chất lượng nhất.

Suamaytinhvungtau chuyên cung cấp máy in tại Vũng Tàu, máy in màu đa năng, Laser trắng đen cho công ty, cơ quan làm việc văn phòng, gia đình. Bạn cần mua một chiếc máy in giá rẻ?. Ngay tại đây quý khách sẽ được trải nghiệm đa dạng sản phẩm máy in mới với nhiều mức giá khác nhau.
Đặc biệt, máy bán ra được kiểm tra rất kĩ, trước khi tới tay khách hàng. Sản phẩm được bảo hành theo nhà sản xuất. Đảm bảo – uy tín – chất lượng. Mang tới cho khách hàng sản phẩm và dịch vụ tốt nhất.
Máy in là gì?
Máy in là loại máy giúp tạo ra những bản in ấn bằng hình ảnh hoặc nội dung đã được soạn thảo sẳn từ tài liệu mềm trên máy tính hoặc file cứng trên giấy tờ. Loại máy này được hoạt động dựa vào nguyên lý chuyển đổi thông tin từ các thiết bị ngoại vi để tiến hành tạo nên các loại văn bản mà người dùng thường thấy.
Hiện nay, trên thị trường có rất nhiều loại máy in văn phòng với sự đa dạng về thiết kế, chất lượng, chức năng. Tuỳ thuộc từng nhu cầu sử dụng mà bạn có thể chọn lựa được loại máy phù hợp nhất với văn phòng, với công việc của mình.
Các loại máy in văn phòng phổ biến được chọn lựa
Máy in đa năng bao gồm nhiều loại, mỗi loại có những đặc điểm và ưu điểm nổi bật. Dưới đây là những loại máy phổ biến, được nhiều người dùng yêu thích và chọn lựa nhất hiện nay, bạn hãy cùng khám phá để chọn lựa phù hợp nhé!
Máy in laser
Laser là loại máy in phổ biến, được nhiều người dùng sử dụng hiện nay. Chiếc máy này sử dụng chùm tia laser hoặc ánh sáng hội tự nhằm truyền dữ liệu và đưa chúng lên giấy. Những tia laser này sẽ mang theo điện tích dương, khi qua máy, chùm laze này sẽ bắn vào bề mặt của hình trụ được gọi là cơ quan nhận cảm quang.
Đặc điểm nổi bật của các loại máy in Laser chính là tốc độ in nhanh, có thể hoạt động trong nhiều giờ liền, chất lượng bản in sắc nét. Đồng thời, chúng còn lên màu đen tốt, khả năng xử lý phông chữ, dòng kẻ nhỏ tiện lợi, rất thích hợp để in văn bản. Do đó, dòng máy này được nhiều cơ quan, doanh nghiệp và gia đình sử dụng
Máy in phun
Máy in phun là loại máy sử dụng kỷ thuật in trực tiếp, hay còn được gọi lỳ kỹ thuật in phun. Kỹ thuật này được hoạt động dựa trên nguyên tắc từng giọt mực sẽ được phun qua một lỗ nhỏ với tốc độ rất nhanh, khoảng 5000 lần/giây. Nhờ vào kỹ thuật này, máy sẽ không phải tiếp xúc với bề mặt in mà thông qua đầu in được di chuyển liên tục trên băng chuyền. Hiện nay trên thị trường có hai dòng máy chính là máy in phun màu và in phun trắng đen.
Máy in phun thường được đánh giá cao nhờ vào chất lượng in đẹp, màu sắc bản in được pha trộn tốt. Đồng thời, máy cũng không mất quá nhiều thời gian để khởi động trước khi in và có thể dùng để in trên nhiều chất liệu giấy khác nhau từ giấy ảnh, giấy bóng cho đến vải. Chính vì thế, loại máy này rất thích hợp để dùng cho in ấn quảng cáo, thiệp mời, đĩa.
Máy in kim
Máy in kim hoạt động theo dạng ma trận và có cấu tạo tương đối đơn giản. Loại máy này sử dụng đầu kim để in, hoạt động thông qua các kim được chấm mực và chấm lên bề mặt in.
Máy in kim hiện nay gồm hai loại chính là 9 kim và 24 kim. Chất lượng in của máy khá tốt, mực bền, khó sửa chữa và có thể in số lượng lớn. Nhưng khi in, máy phát tiếng ồn cao, tốc độ in không nhanh và chỉ in đơn sắc.
Máy in kim chỉ có thể in văn bản, không thể in hình ảnh. Do đó, loại thiết bị này thường được sử dụng trong chuỗi nhà hàng, siêu thị để in hóa đơn, biên lai,…
Máy in nhiệt
Đây là một loại máy in được sử dụng nhiệt độ để in văn bản lên bề mặt giấy in. Tuy nhiên, loại máy này chỉ in được các văn bản hoặc ký tự lên đúng loại giấy được thiết kế dành riêng cho chúng. Bởi vì loại giấy này đã được phủ một lớp hoá chất giúp cho quá trình tác động nhiệt độ từ máy sẽ góp phần tạo ra văn bản cũng như ký tự trên bề mặt giấy.
Hầu hết, các loại máy in nhiệt đều được thiết kế nhỏ gọn, tiện lợi. Nhờ đó, chúng luôn được sử dụng chủ yếu trong các nhà hàng, siêu thị, quán ăn. Đó chính là nhờ vào độ nhỏ gọn cũng như các đường nét văn bản được in ra khá rõ, nhanh chóng.
Một số thương hiệu máy in chất lượng trên thị trường
Máy in có nhiều công dụng và tính tiện lợi cao. Nhưng trên thị trường có rất nhiều thương hiệu với các đặc điểm và chất lượng khác nhau. Tuỳ theo từng sở thích, từng nhu cầu, bạn có thể chọn lựa loại máy phù hợp nhất!
Máy in Canon
Canon chính là thương hiệu máy in đến từ Nhật bản được nhiều người dùng ưa chuộng. Được sản xuất từ năm 1933, trải qua hơn 88 năm phát triển, thương hiệu Canon ngày càng khẳng định chất lượng và vị trí của mình trên thị trường nên được nhiều người dùng tin tưởng và chọn lựa.
Hiện nay, Canon được sản xuất với rất nhiều sản phẩm đa dạng từ mẫu mã đến chất lượng. Đặc biệt là các loại máy in laser luôn mang lại trải nghiệm cao cấp, tiết kiệm nhưng vẫn đảm bảo chất lượng in vượt trội.
Máy in HP
Máy in HP là dòng sản phẩm cao cấp thuộc tập đoàn HP, một trong những tập đoàn công nghệ thông tin lớn nhất tại Mỹ hiện nay. Hầu hết, các sản phẩm thuộc thương hiệu này đều được đầu tư nghiên cứu và phát triển nhằm mang lại một trải nghiệm sử dụng vượt trội cho người dùng.
HP nổi bật với ba dòng chính là máy in kỹ thuật số, dòng máy phổ thông và dòng máy văn phòng. Hầu hết, các dòng sản phẩm này đều được đánh giá cao với nhiều công nghệ in hiện đại, tính năng thông minh, có thể dễ dàng kết nối với điện thoại thông minh hay laptop vô cùng tiện lợi.
Ngoài ra, Máy in HP cho tốc độ in nhanh, độ nét cao. Giá thành của máy cũng thích hợp cho nhiều phân khúc người dùng khi giao động từ 1,5 đến 20 triệu. Do đó, dòng máy này được rất nhiều người dùng tin tưởng, chọn lựa và đánh giá cao.
Máy in EPSON
Epson là thương hiệu máy in đến từ Nhật bản. Với các đặc điểm nổi bật như có thể dễ dàng tạo ra bản in đẹp và bền màu, cùng với việc tiết kiệm năng lượng và nhiên liệu mà chiếc máy này đã trở thành giải pháp tối ưu nhất cho dân văn phòng. Do đó, chúng luôn được yêu thích và sử dụng bởi rất nhiều người dùng trên toàn thế giới.
Tiêu chí chọn lựa máy in hiệu quả
Máy in là một trong những thiết bị văn phòng vô cùng phổ biến và cần thiết cho người dùng hiện nay. Để có thể lựa chọn cho mình được sản phẩm phù hợp cho mình, bạn còn phải dựa trên rất nhiều tiêu chí quan trọng như:
Chọn lựa dựa trên giá cả
Giá cả sẽ là một trong những tiêu chí quan trọng nhất cho người sử dụng, bởi họ sẽ dựa trên cả tình hình tài chính của cá nhân của mình. Hiện nay, trên thị trường có rất nhiều hãng máy in cho ra mắt những sản phẩm chất lượng với nhiều phân khúc giá từ tầm trung đến cao cấp.
Giá cả của máy in còn phụ thuộc vào các tiêu chí khác như tính năng, thiết kế, … vì vậy các sản phẩm giá cao sẽ có nhiều tính năng tiện lợi hơn. Nhưng nếu người dùng chỉ cần các tính năng phổ thông thì chọn lựa mua các sản phẩm giá khoảng 2 triệu đồng.
Muốn nhiều tính năng và khả năng lưu trữ giấy in, …thì sẽ có những phân khúc giá cao hơn cho các thương hiệu máy in nổi tiếng như Brother, HP, … với giá từ 4 triệu đồng.
Chọn lựa dựa trên thiết kế
Hiện nay có rất nhiều mẫu mã thiết kế của máy in để phù hợp cho những người dùng có nhu cầu khác nhau. Nhưng hầu hết các mẫu máy đều được thiết kế cực kì nhỏ gọn, nhẹ hơn và rất hiện đại. Được thiết kế với màu sắc phù hợp cho không gian văn phòng hay nhà ở, trường học, …
Bạn nên ưu tiên cho các máy in có thiết kế gọn nhẹ sẽ giúp dễ dàng di chuyển, lưu trữ và dễ cho việc lắp đặt. Hỗ trợ tốt trong quá trình làm việc, thiết kế này còn ảnh hưởng đến khả năng in và chứa giấy của máy.
Chọn lựa dựa trên độ phân giải DPI
Với thông số DPI càng lớn thì mực được in trên 1 inch vuông càng nhiều, nội dung văn bản hay hình ảnh sẽ được rõ hơn. Bạn có thể tham khảo các dòng máy in có thông số DPI từ 600 DPI đến 2400 DPI phù hợp cho nhu cầu sử dụng.
Chọn lựa dựa trên tốc độ in
Đây là yếu tố quan trọng ảnh hưởng đến phần hiệu suất của máy in và tất nhiên người dùng sẽ muốn in nhanh hơn. Đơn vị đo cho tốc độ in của máy sẽ là ppm (pages per minute). Ví dụ như 18ppm sẽ là in tối đa được 18 trang giấy khổ A4 trong vòng trung bình 1 phút. Nếu bạn cần in tài liệu với số lượng nhiều và liên tục thì nên chọn lựa máy có thông số này càng cao, sẽ giúp việc in được tiết kiệm thời gian.
Ngoài ra, tại đây còn kinh doanh các loại linh kiện máy tính cũng như các dòng laptop đến từ các thương hiệu nổi tiếng hiện nay với mức giá ưu đãi cùng chế độ bảo hành uy tín.
Chọn lựa dựa trên hiệu suất sử dụng
Hiệu suất sử dụng của máy in sẽ được hiểu là số lần mà máy có thể in trong khoảng thời gian là 1 tháng. Các loại máy thường sẽ có các hiệu suất khác nhau và dao động từ 3000 lần cho đến khoảng 100000 lần. Với nhu cầu sử dụng cơ bản thì bạn có thể tham khảo các máy có hiệu suất trong khoảng 3000 đến 4000 lần là phù hợp.
Chọn lựa khả năng in hai mặt
Đây sẽ là tính năng hữu ích và nên có để giúp cho người dùng vừa tiết kiệm thời gian và cả giấy in. Rất nhiều văn bản cần được in hai mặt, vì vậy đây là tính năng rất cần thiết cho một thiết bị. Hiện nay nhu cầu cho việc sử dụng máy in cho gia đình, cá nhân, văn phòng, học sinh, sinh viên, … nên càng cần nhiều tính năng kết hợp.
Cung cấp máy in tại Vũng Tàu uy tín, chất lượng hàng đầu
Suamaytinhvungtau là địa chỉ cung cấp máy in tại Vũng Tàu luôn đặt chất lượng và dịch vụ lên vị trí hàng đầu. Bên cạnh việc mua bán máy in, chúng tôi cũng mua bán tất cả các thiết bị tin học văn phòng khác như Mua bán máy tính cũ, laptop, thanh lý phòng net giá cao, thu mua laptop các loại tại Vũng Tàu với giá tốt kèm theo nhiều ưu đãi dành cho quý khách hàng.