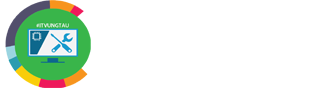Trong bối cảnh công nghệ ngày càng phát triển, việc nâng cấp hệ thống máy tính để tối ưu hóa hiệu suất là một ưu tiên quan trọng. Tại Bà Rịa, nâng cấp ổ cứng SSD đã trở thành một xu hướng không thể phủ nhận, đưa đến những cải thiện đáng kể về tốc độ và hiệu suất cho các thiết bị lưu trữ. Nhìn chung, không chỉ là một sự cải tiến về công nghệ, mà còn là một bước đột phá quan trọng trong việc nâng cao trải nghiệm sử dụng máy tính. Hãy cùng Trung Tâm Sửa Máy Tính Vũng Tàu khám phá chi tiết hơn về quá trình nâng cấp ổ cứng SSD tại Bà Rịa và những lợi ích mà nó mang lại trong thế giới số ngày nay.
Ổ Cứng SSD Là Gì?
Ổ cứng SSD, hay ổ đĩa thể rắn (Solid State Drive), là một loại thiết bị lưu trữ dữ liệu sử dụng công nghệ bộ nhớ flash để lưu trữ thông tin. Điều đặc biệt về SSD so với ổ cứng cơ học truyền thống là nó không chứa các bộ phận chuyển động như đĩa quay và đầu đọc, thay vào đó sử dụng bộ nhớ flash để lưu trữ và truy xuất dữ liệu.
SSD mang lại nhiều ưu điểm hơn so với ổ cứng HDD (Hard Disk Drive) bao gồm tốc độ truy xuất nhanh, thời gian khởi động và tắt máy ngắn, độ bền cao hơn do không có bộ phận cơ học, và hiệu suất làm việc ổn định hơn trong môi trường nhiệt độ và độ rung. Điều này làm cho SSD trở thành một lựa chọn phổ biến cho việc nâng cấp hệ thống và tối ưu hóa hiệu suất máy tính cá nhân, máy tính xách tay, hoặc các hệ thống máy chủ.
SSD Hoạt Động Như Thế Nào?
Ổ cứng SSD (Solid State Drive) là thiết bị lưu trữ dữ liệu không gian cơ chế. SSD hoạt động dựa trên công nghệ bộ nhớ flash, sử dụng các vi mạch điện tử để lưu trữ dữ liệu thay vì đĩa quay như ổ cứng cơ học thông thường.
Quá trình hoạt động của SSD bắt đầu khi dữ liệu được ghi vào bộ nhớ flash thông qua quá trình điện truyền thông điện tử. Điện truyền qua các vi mạch điện tử trong bộ nhớ flash để lưu trữ thông tin dưới dạng các bit 0 và 1. Khi cần đọc dữ liệu, điện được chuyển qua các vi mạch để đọc các bit và truy xuất dữ liệu tương ứng.
SSD có tốc độ truy xuất dữ liệu nhanh hơn so với ổ cứng cơ học vì không có bất kỳ thời gian chờ đợi nào để quay đĩa và di chuyển đầu đọc/ghi. Ngoài ra, SSD cũng ít bị ảnh hưởng bởi va đập và rung lắc so với ổ cứng cơ học, do không có bộ phận cơ học nào hoạt động bên trong.
Tính linh hoạt, tốc độ truy xuất cao và độ tin cậy tốt đã làm cho SSD trở thành lựa chọn phổ biến trong nhiều thiết bị lưu trữ dữ liệu hiện đại như máy tính cá nhân, máy chủ và thiết bị di động.

SSD Hoạt Động Như Thế Nào?
Ưu Điểm Của Việc Nâng Cấp Lên Ổ Cứng SSD
Việc nâng cấp lên ổ cứng SSD mang lại nhiều ưu điểm đáng kể, giúp tối ưu hóa hiệu suất và trải nghiệm sử dụng máy tính. Dưới đây là một số ưu điểm quan trọng của việc chuyển từ ổ cứng cơ học (HDD) sang ổ cứng SSD:
- Tốc Độ Truy Cập Nhanh Chóng: SSD có tốc độ truy xuất dữ liệu rất nhanh, giúp giảm thời gian khởi động hệ thống, mở ứng dụng, và truy xuất dữ liệu so với HDD. Điều này mang lại trải nghiệm sử dụng máy tính mượt mà và hiệu quả hơn.
- Thời Gian Khởi Động và Tắt Máy Ngắn: SSD giúp giảm thời gian khởi động và tắt máy, giúp người dùng tiết kiệm thời gian và tăng cường hiệu suất làm việc.
- Tăng Hiệu Suất Trong Games và Ứng Dụng Nặng: Đối với người chơi game và người làm việc với các ứng dụng đòi hỏi nhiều tài nguyên, SSD cung cấp tốc độ đọc và ghi dữ liệu cao, giúp tối ưu hóa hiệu suất trong quá trình làm việc và giải trí.
- Độ Ổn Định và Tin Cậy Cao: Vì không có bộ phận cơ học, SSD ít bị ảnh hưởng bởi va đập và rung động, làm tăng độ bền và tin cậy so với HDD.
- Tiết Kiệm Năng Lượng và Tản Nhiệt: SSD tiêu thụ ít năng lượng hơn và không sản xuất nhiệt độ như HDD, giúp giảm tiêu hao năng lượng và duy trì nhiệt độ ổn định hơn cho hệ thống.
- Kích Thước Nhỏ Gọn và Nhẹ: SSD thường nhẹ hơn và nhỏ gọn hơn so với HDD, giúp giảm trọng lượng của máy tính và làm cho nó trở nên di động hơn.
- Tuỳ Chỉnh và Nâng Cấp Dễ Dàng: Việc thay thế hoặc nâng cấp lên SSD thường dễ dàng hơn so với HDD, đặc biệt là khi có sẵn các cổng kết nối phổ biến như SATA hoặc PCIe.
Tóm lại, nâng cấp lên ổ cứng SSD không chỉ mang lại tốc độ và hiệu suất tăng cao, mà còn cải thiện tính ổn định, tin cậy và tiết kiệm năng lượng cho hệ thống máy tính của bạn.
Những Lưu Ý Khi Nâng Cấp Lên Ổ Cứng SSD
Khi quyết định nâng cấp lên ổ cứng SSD, có một số lưu ý quan trọng bạn nên xem xét để đảm bảo quá trình chuyển đổi diễn ra mượt mà và hiệu quả. Dưới đây là một số lưu ý khi nâng cấp ổ cứng SSD:
Kiểm Tra Tương Thích
Kiểm tra tương thích là một bước quan trọng khi bạn chuẩn bị nâng cấp lên ổ cứng SSD. Dưới đây là một số điểm bạn cần xem xét để đảm bảo ổ cứng SSD mới hoạt động tốt trên hệ thống của bạn:
- Loại Kết Nối: Xác định loại kết nối của ổ cứng cũ và kiểm tra xem ổ cứng SSD mới có hỗ trợ loại kết nối này không. Các loại phổ biến bao gồm SATA, PCIe, và M.2.
- Kích Thước Vật Lý: Xác định kích thước vật lý của ổ cứng cũ (ví dụ: 2.5 inch) và đảm bảo ổ cứng SSD mới có cùng kích thước hoặc hỗ trợ kích thước khác thông qua adapter nếu cần thiết.
- Hệ Điều Hành: Kiểm tra xem hệ điều hành của bạn có hỗ trợ ổ cứng SSD không. Hầu hết các hệ điều hành hiện đại đều tương thích với SSD, nhưng nên đảm bảo để tránh vấn đề không mong muốn.
- UEFI/BIOS: Đảm bảo rằng UEFI hoặc BIOS của máy tính hỗ trợ ổ cứng SSD mới. Nếu cần, hãy cập nhật UEFI/BIOS lên phiên bản mới nhất.
- Thiết Bị Làm Việc Với SSD: Kiểm tra xem các phần cứng và phần mềm khác liên quan đến ổ cứng, như bộ điều khiển và trình điều khiển, có tương thích với SSD hay không. Cập nhật các trình điều khiển nếu cần thiết.
- Kích Thước Dung Lượng: Đảm bảo ổ cứng SSD có dung lượng đủ để chứa hệ điều hành, các ứng dụng, và dữ liệu cá nhân của bạn. Cân nhắc nâng cấp dung lượng nếu bạn đang sử dụng ổ cứng cũ gần đầy.
Kiểm tra tương thích sẽ giúp bạn tránh được những vấn đề không mong muốn và đảm bảo rằng ổ cứng SSD mới sẽ tích hợp một cách hoàn hảo vào hệ thống của bạn, mang lại hiệu suất cao nhất và trải nghiệm sử dụng tốt nhất.

Những Lưu Ý Khi Nâng Cấp Lên Ổ Cứng SSD
Sao Lưu Dữ Liệu
Sao lưu dữ liệu là một bước quan trọng và không thể thiếu trước khi thực hiện nâng cấp ổ cứng SSD. Dưới đây là một số cách bạn có thể sao lưu dữ liệu một cách an toàn trước khi thay thế ổ cứng:
- Ổ Đĩa Ngoại Vi (External Drive): Kết nối một ổ đĩa ngoại vi với máy tính của bạn và sao lưu dữ liệu quan trọng lên đó. Điều này là cách đơn giản và hiệu quả, đặc biệt là nếu bạn có một ổ đĩa di động hoặc ổ đĩa cắm ngoại vi.
- Dịch Vụ Lưu Trữ Đám Mây: Sử dụng các dịch vụ lưu trữ đám mây như Google Drive, Dropbox, OneDrive, hoặc các dịch vụ khác để đồng bộ và sao lưu dữ liệu trực tuyến. Điều này giúp bảo vệ dữ liệu của bạn khỏi mất mát do hỏng hóc hoặc mất mát vật lý.
- Ổ Cứng Di Động (Portable Drive): Sử dụng một ổ cứng di động để sao lưu dữ liệu. Kết nối ổ cứng di động với máy tính và chép các tệp và thư mục quan trọng lên đó.
- Phần Mềm Sao Lưu (Backup Software): Sử dụng phần mềm sao lưu để tạo bản sao lưu đầy đủ của hệ thống hoặc chỉ sao lưu các tệp quan trọng. Các công cụ như Acronis True Image, EaseUS Todo Backup, hoặc Windows Backup and Restore có thể hỗ trợ bạn trong quá trình này.
- Sao Lưu Email và Dữ Liệu Trực Tuyến: Nếu bạn sử dụng dịch vụ email trực tuyến hoặc có dữ liệu quan trọng trên các nền tảng trực tuyến như Google Docs, hãy kiểm tra xem chúng có cung cấp tùy chọn sao lưu không. Ví dụ, Gmail có tính năng sao lưu email và Google Drive giữ lưu trữ dữ liệu trực tuyến.
- Kiểm Tra Đầy Đủ Sao Lưu: Sau khi thực hiện sao lưu, hãy kiểm tra đảm bảo rằng tất cả dữ liệu quan trọng đã được chép đầy đủ và có thể được khôi phục một cách dễ dàng.
Sao lưu dữ liệu là một biện pháp an toàn để đảm bảo rằng bạn không mất mất dữ liệu quan trọng nếu có sự cố nào đó xảy ra trong quá trình nâng cấp. Hãy đảm bảo rằng bạn đã thực hiện sao lưu một cách đầy đủ và đảm bảo tính toàn vẹn của dữ liệu trước khi tiếp tục bước tiếp theo trong quá trình nâng cấp ổ cứng.
Kiểm Tra Dung Lượng Cần Thiết
Kiểm tra dung lượng cần thiết cho ổ cứng SSD mới là một bước quan trọng để đảm bảo rằng bạn sẽ có đủ không gian lưu trữ cho hệ thống và các tệp dữ liệu của mình. Dưới đây là một số bước để thực hiện kiểm tra này:
- Kiểm Tra Dung Lượng Ổ Cứng Cũ: Trước hết, kiểm tra dung lượng tổng của ổ cứng cũ của bạn. Xem xét không gian đã sử dụng và không gian còn trống. Điều này sẽ cung cấp một cái nhìn tổng quan về mức độ lấp đầy ổ cứng hiện tại.
- Xác Định Dữ Liệu Cần Sao Lưu: Xác định những tệp và thư mục quan trọng mà bạn muốn sao lưu. Điều này có thể bao gồm hệ điều hành, ứng dụng, và dữ liệu cá nhân như tài liệu, hình ảnh, video, và tệp nhạc.
- Xem Xét Dữ Liệu Mới: Nếu bạn có kế hoạch để thêm dữ liệu mới, ví dụ như tải xuống video HD, chụp ảnh chất lượng cao, hoặc cài đặt ứng dụng mới, hãy dựa vào dữ liệu này khi xác định dung lượng cần thiết.
- Tính Toán Dung Lượng Cần Thiết: Tính toán tổng dung lượng cần thiết bằng cách cộng tổng dung lượng hiện tại và dung lượng dự kiến của dữ liệu mới. Thêm vào đó một khoảng dự trữ để đảm bảo bạn có đủ không gian cho các cập nhật tương lai.
- Chọn Dung Lượng SSD Phù Hợp: Dựa trên kết quả kiểm tra, chọn ổ cứng SSD với dung lượng phù hợp. Lưu ý rằng việc chọn một ổ cứng SSD lớn hơn có thể mang lại lợi ích trong việc giữ lại nhiều không gian lưu trữ cho tương lai.
- Sao Chép Dữ Liệu: Trước khi thay thế ổ cứng, sao chép dữ liệu đã được xác định sang nơi sao lưu (ổ đĩa ngoại vi, dịch vụ lưu trữ đám mây, ổ cứng di động, v.v.).
Kiểm tra dung lượng cần thiết giúp bạn tránh tình trạng mua một ổ cứng SSD không đủ lớn, đồng thời đảm bảo rằng bạn sẽ có đủ không gian lưu trữ cho các dữ liệu hiện tại và tương lai của mình.
Cập Nhật Firmware
Cập nhật firmware cho ổ cứng SSD là một bước quan trọng để đảm bảo hiệu suất ổ cứng và khắc phục các vấn đề bảo mật hoặc sự cố khác. Dưới đây là một hướng dẫn cụ thể về cách cập nhật firmware cho SSD:
- Xác Định Mô Hình Ổ Cứng SSD: Trước hết, xác định mô hình chính xác của ổ cứng SSD mà bạn đang sử dụng. Thông tin này thường có thể được tìm thấy trong tài liệu hướng dẫn của ổ cứng hoặc trang web của nhà sản xuất.
- Tìm Hiểu Về Firmware Mới Nhất: Truy cập trang web chính thức của nhà sản xuất ổ cứng SSD và tìm hiểu về phiên bản firmware mới nhất cho mô hình của bạn. Nếu có bản cập nhật mới, bạn có thể tải về từ trang web này.
- Đọc Hướng Dẫn Cập Nhật Firmware: Tìm và đọc kỹ hướng dẫn cập nhật firmware từ nhà sản xuất. Mỗi nhà sản xuất có thể có quy trình cập nhật khác nhau và có thể yêu cầu các bước cụ thể để thực hiện việc này.
- Lưu Trữ Dữ Liệu Quan Trọng: Trước khi bắt đầu quá trình cập nhật firmware, đảm bảo rằng bạn đã sao lưu toàn bộ dữ liệu quan trọng từ ổ cứng SSD. Mặc dù quá trình cập nhật không thường gây mất dữ liệu, nhưng việc an toàn là quan trọng.
- Kết Nối Ổ Cứng SSD: Kết nối ổ cứng SSD vào máy tính của bạn, sử dụng cổng kết nối phù hợp như SATA hoặc M.2. Đảm bảo rằng ổ cứng SSD được nhận và hoạt động trước khi tiếp tục.
- Thực Hiện Cập Nhật Firmware: Thực hiện quá trình cập nhật firmware theo hướng dẫn từ nhà sản xuất. Thường, bạn sẽ cần sử dụng một ứng dụng hoặc công cụ cụ thể của nhà sản xuất để thực hiện quá trình này.
- Kiểm Tra Đúng Firmware: Sau khi cập nhật, kiểm tra xem firmware đã được cập nhật đúng phiên bản mới nhất hay không. Cách làm này thường có thể thực hiện thông qua ứng dụng quản lý hoặc thông qua trình quản lý thiết bị của hệ điều hành.
Nhớ rằng việc cập nhật firmware giúp không chỉ cải thiện hiệu suất mà còn bảo vệ ổ cứng SSD của bạn trước các vấn đề bảo mật và lỗi khác.

Những Lưu Ý Khi Nâng Cấp Lên Ổ Cứng SSD
Kiểm Tra Tình Trạng Sức Khỏe của Ổ Cứng Cũ
Kiểm tra tình trạng sức khỏe của ổ cứng cũ là một bước quan trọng để đảm bảo rằng nó không có vấn đề nào trước khi thực hiện nâng cấp lên ổ cứng SSD. Dưới đây là một số cách bạn có thể kiểm tra tình trạng sức khỏe của ổ cứng cũ:
- Sử Dụng Phần Mềm Kiểm Tra Sức Khỏe:
- CrystalDiskInfo: CrystalDiskInfo là một ứng dụng miễn phí và giao diện đồ họa giúp bạn kiểm tra thông tin chi tiết về ổ cứng, bao gồm tình trạng sức khỏe, nhiệt độ, và các thông số quan trọng khác.
- HD Tune: HD Tune cung cấp một loạt các công cụ kiểm tra như kiểm tra lỗi, đo tốc độ truy xuất, và đánh giá sức khỏe của ổ cứng.
- Kiểm Tra Tốc Độ Đọc/Ghi Dữ Liệu:
- Sử dụng phần mềm chuyên dụng hoặc tính năng kiểm tra tốc độ của ổ cứng để xem xét hiệu suất truy xuất dữ liệu. Sự giảm hiệu suất có thể là dấu hiệu của vấn đề sức khỏe.
- Xem Xét Các Cảnh Báo SMART:
- Các ổ cứng thông minh (SMART) thường cung cấp thông tin về sức khỏe của ổ cứng. Sử dụng các công cụ như CrystalDiskInfo để xem các thông số SMART và cảnh báo có vấn đề nào xuất hiện không.
- Kiểm Tra Tiếng Ổ Cứng:
- Lắng nghe tiếng của ổ cứng khi hoạt động. Tiếng “kêu cạch” hay “kêu rơi” có thể là dấu hiệu của vấn đề cơ học.
- Chạy Kiểm Tra Lỗi Đồng Thời:
- Sử dụng các tiện ích kiểm tra lỗi như CHKDSK trên Windows hoặc fsck trên Unix/Linux để kiểm tra và sửa lỗi hệ thống tệp trên ổ cứng.
- Đọc Ghi Thử Nghiệm:
- Sử dụng phần mềm kiểm tra đọc/ghi thử nghiệm để kiểm tra khả năng đọc và ghi dữ liệu của ổ cứng. Điều này giúp phát hiện sớm các vấn đề về tốc độ và ổn định.
Nếu có bất kỳ dấu hiệu nào về vấn đề sức khỏe của ổ cứng, đặc biệt là các cảnh báo SMART, tiếng ổ cứng lạ, hoặc hiệu suất giảm, bạn nên xem xét việc thay thế ổ cứng trước khi nâng cấp lên ổ cứng SSD để đảm bảo tính ổn định và an toàn của dữ liệu.
Kiểm Tra Phần Mềm Cloning
Kiểm tra phần mềm cloning là một bước quan trọng khi bạn lựa chọn công cụ để sao chép dữ liệu từ ổ cứng cũ sang ổ cứng SSD mới. Dưới đây là một số điều bạn nên xem xét khi kiểm tra phần mềm cloning:
- Tính Tương Thích: Đảm bảo rằng phần mềm cloning bạn chọn tương thích với cả ổ cứng cũ và ổ cứng SSD mới. Nói chung, các ứng dụng cloning hàng đầu hỗ trợ nhiều loại ổ cứng và kết nối.
- Hỗ Trợ File System: Kiểm tra xem phần mềm có hỗ trợ định dạng hệ thống tệp (file system) của ổ cứng cũ không. Đa số ổ cứng sử dụng định dạng NTFS, nhưng có thể có những trường hợp sử dụng FAT32, exFAT, hay Linux file systems.
- Tốc Độ Sao Chép: Quan tâm đến tốc độ sao chép của phần mềm. Các công cụ hiệu quả thường cung cấp tốc độ sao chép nhanh chóng và hiệu quả.
- Dung Lượng Dữ Liệu: Xác định xem phần mềm có giới hạn về dung lượng dữ liệu cần sao chép hay không. Một số công cụ có thể giới hạn dung lượng dữ liệu khi sử dụng phiên bản miễn phí.
- Giao Diện Người Dùng (GUI): Giao diện người dùng thân thiện và dễ sử dụng là một yếu tố quan trọng. Đảm bảo rằng bạn có thể dễ dàng thực hiện quy trình cloning mà không gặp khó khăn.
- Tính Năng An Toàn: Kiểm tra xem phần mềm có tính năng bảo vệ dữ liệu không, ví dụ như chức năng kiểm tra lỗi sau khi sao chép hay khả năng bảo vệ dữ liệu gốc.
- Hỗ Trợ Hệ Điều Hành: Đảm bảo rằng phần mềm cloning hỗ trợ hệ điều hành mà bạn đang sử dụng, ví dụ như Windows, macOS, hay Linux.
- Hướng Dẫn Sử Dụng: Kiểm tra xem phần mềm có cung cấp hướng dẫn sử dụng chi tiết không. Điều này quan trọng để đảm bảo bạn có thể thực hiện quá trình cloning một cách đúng đắn.
- Phản Hồi Người Dùng: Đọc đánh giá và phản hồi từ người sử dụng khác về phần mềm cloning mà bạn đang xem xét. Điều này có thể giúp bạn đánh giá chất lượng và hiệu suất của phần mềm.
Bằng cách kiểm tra những yếu tố trên, bạn sẽ có thể chọn được phần mềm cloning phù hợp với nhu cầu và đảm bảo rằng quá trình nâng cấp lên ổ cứng SSD diễn ra mượt mà và an toàn.
Xem Xét Cài Đặt Sạch Sẽ
Cài đặt sạch sẽ sau khi nâng cấp lên ổ cứng SSD là quan trọng để đảm bảo hệ thống hoạt động tối ưu và tirải nghiệm người dùng cao nhất. Dưới đây là một số điều bạn nên xem xét khi xem xét cài đặt sạch sẽ:
- Cài Đặt Lại Hệ Điều Hành (Clean Install): Nếu thời gian cho phép và dữ liệu đã được sao lưu, cài đặt lại hệ điều hành là một cách tốt để đảm bảo sự sạch sẽ tuyệt đối. Điều này giúp loại bỏ các dữ liệu cũ và tối ưu hóa hệ thống cho SSD.
- Phân Vùng SSD Đúng Cách: Khi cài đặt lại hệ điều hành, đảm bảo bạn đã phân vùng ổ cứng SSD đúng cách. Sử dụng một phân vùng chính cho hệ điều hành và các ứng dụng chính để tận dụng hiệu suất cao của SSD.
- Không Cài Đặt Phần Mềm Không Cần Thiết: Hãy xem xét danh sách các phần mềm và ứng dụng cần cài đặt sau khi nâng cấp. Loại bỏ các phần mềm không cần thiết và chỉ cài đặt những ứng dụng quan trọng.
- Cập Nhật Trình Điều Khiển (Drivers): Cập nhật tất cả các trình điều khiển (drivers) cho các thành phần chính của hệ thống, như card đồ họa, card âm thanh, và chipset. Điều này giúp đảm bảo tính tương thích và hiệu suất tốt nhất.
- Kiểm Tra và Kích Hoạt TRIM: TRIM là một tính năng quan trọng để duy trì hiệu suất của SSD. Đảm bảo rằng TRIM được kích hoạt trong hệ thống. Trên Windows, TRIM thường được kích hoạt tự động.
- Tối Ưu Hóa Hệ Thống Cho SSD: Nhiều hệ điều hành có các tùy chọn tối ưu hóa cho ổ cứng SSD. Trên Windows, ví dụ như, bạn có thể kích hoạt Superfetch và Prefetch cho SSD. Đối với macOS, hệ thống tự động tối ưu hóa cho SSD.
- Kiểm Tra Cài Đặt BIOS/UEFI: Kiểm tra xem cài đặt BIOS hoặc UEFI có được đặt đúng để tận dụng đầy đủ tính năng của SSD không. Đảm bảo rằng chế độ AHCI được chọn và Secure Boot có thể hoạt động đúng.
- Chọn File System Phù Hợp: Khi phân vùng ổ cứng SSD, chọn định dạng hệ thống tệp (file system) phù hợp. NTFS là một lựa chọn phổ biến cho Windows, trong khi APFS là lựa chọn cho macOS.
- Đặt Kích Thước Cluster Đúng: Kích thước cluster có thể ảnh hưởng đến hiệu suất của SSD. Trên NTFS, sử dụng kích thước cluster mặc định hoặc lựa chọn kích thước nhỏ hơn nếu cần.
- Bật Fast Boot (Nếu Có): Nếu hệ thống hỗ trợ tính năng Fast Boot, hãy bật nó để giảm thời gian khởi động.
- Kiểm Tra Tốc Độ Khởi Động: Kiểm tra thời gian khởi động của hệ thống sau khi cài đặt lại. SSD thường giúp giảm thời gian khởi động đáng kể so với ổ cứng cơ học.
Bằng cách thực hiện các bước trên, bạn sẽ có một hệ thống được cài đặt sạch sẽ và tối ưu hóa cho ổ cứng SSD mới, mang lại trải nghiệm máy tính tốt nhất.

Những Lưu Ý Khi Nâng Cấp Lên Ổ Cứng SSD
Xem Xét Tùy Chọn Tối Ưu Hóa
Sau khi nâng cấp ổ cứng SSD, có một số tùy chọn tối ưu hóa mà bạn có thể xem xét để tận dụng đầy đủ hiệu suất của SSD và cải thiện trải nghiệm sử dụng. Dưới đây là một số tùy chọn mà bạn có thể xem xét:
- Tính Năng TRIM:
- Đảm bảo rằng tính năng TRIM đã được kích hoạt. TRIM giúp duy trì hiệu suất của SSD bằng cách thông báo cho ổ cứng biết những phần dữ liệu không còn được sử dụng nữa.
- Kích Thước Cluster (Cluster Size):
- Khi bạn phân vùng ổ cứng SSD, cân nhắc chọn kích thước cluster phù hợp. Kích thước cluster nhỏ hơn có thể giúp tối ưu hóa hiệu suất của SSD.
- Superfetch và Prefetch (Chỉ Windows):
- Trên hệ điều hành Windows, kiểm tra xem tính năng Superfetch và Prefetch có được kích hoạt hay không. Cho ổ cứng SSD, thường nên tắt Superfetch và Prefetch.
- Indexing Services (Chỉ Windows):
- Tính năng Indexing Services có thể tạo và duy trì một bản đánh index của các tệp trên ổ cứng để tìm kiếm nhanh chóng. Tuy nhiên, nó có thể tạo ghi chép liên tục và ảnh hưởng đến hiệu suất. Cân nhắc xem xét và tinh chỉnh cài đặt nếu cần.
- Windows Defragmenter (Chỉ Windows):
- Trên hệ điều hành Windows mới, chương trình chống phân mảnh đã được tối ưu cho SSD và nên được giữ nguyên. Tuy nhiên, cân nhắc kiểm tra xem chương trình này có được cài đặt và kích hoạt không.
- Kích Hoạt AHCI:
- Đảm bảo rằng chế độ Advanced Host Controller Interface (AHCI) đã được kích hoạt trong BIOS/UEFI. AHCI tối ưu hóa truy xuất dữ liệu trên SSD.
- Kích Hoạt SATA III:
- Nếu ổ cứng SSD và bo mạch chủ hỗ trợ, đảm bảo rằng cổng SATA của bạn đã được đặt ở chế độ SATA III (6Gbps) để tận dụng tốc độ truyền tải cao nhất.
- Cài Đặt Firmware Mới Nhất:
- Kiểm tra xem có bản cập nhật firmware mới nhất cho ổ cứng SSD hay không. Cập nhật firmware có thể mang lại cải thiện về hiệu suất và sửa các lỗi bảo mật.
- Điều Chỉnh Cài Đặt Nguồn:
- Đối với máy tính xách tay, kiểm tra cài đặt quản lý nguồn và đảm bảo rằng chế độ tiết kiệm năng lượng không ảnh hưởng đến hiệu suất của SSD.
- Kích Hoạt RAPID Mode (Đối Với Một Số SSD):
- Một số ổ cứng SSD hỗ trợ tính năng RAPID Mode, cung cấp tốc độ đọc/ghi dữ liệu nhanh hơn. Tuy nhiên, đảm bảo rằng tính năng này tương thích với hệ thống của bạn và được kích hoạt đúng cách.
Khi xem xét các tùy chọn tối ưu hóa, hãy đảm bảo rằng bạn hiểu rõ về chúng và cân nhắc xem chúng phù hợp với nhu cầu và cấu hình cụ thể của hệ thống bạn. Thực hiện các tinh chỉnh này có thể giúp bạn tận dụng hết tiềm năng của ổ cứng SSD và cải thiện hiệu suất tổng thể của hệ thống.
Bằng cách xem xét và tuân thủ những lưu ý này, bạn có thể đảm bảo rằng quá trình nâng cấp lên ổ cứng SSD diễn ra mà không gặp vấn đề lớn và bạn sẽ có được trải nghiệm máy tính tốt nhất từ thiết bị mới của mình.
Địa Chỉ Nâng Cấp Ổ Cứng SSD Tại Bà Rịa Uy Tín Chuyên Nghiệp
Công Ty IT Vũng Tàu tự hào là một địa chỉ uy tín và chuyên nghiệp tại Bà Rịa – Vũng Tàu, chuyên cung cấp dịch vụ nâng cấp ổ cứng SSD với chất lượng hàng đầu. Với nhiều năm kinh nghiệm trong lĩnh vực công nghệ thông tin, chúng tôi đã kiến tạo một đội ngũ chuyên gia chất lượng cao và đầy đủ kỹ năng để đáp ứng mọi nhu cầu của khách hàng.
Chúng tôi cam kết mang đến cho khách hàng không chỉ sự chuyên nghiệp mà còn là sự tin tưởng tuyệt đối khi lựa chọn dịch vụ nâng cấp ổ cứng SSD. Đội ngũ kỹ thuật viên của chúng tôi không chỉ có kiến thức sâu rộng mà còn có khả năng tư vấn một cách chân thành và tận tâm, giúp khách hàng lựa chọn giải pháp phù hợp nhất với nhu cầu cụ thể của họ.
Hãy đến với IT Vũng Tàu để trải nghiệm sự chuyên nghiệp, tận tâm và chất lượng trong mọi dịch vụ nâng cấp ổ cứng SSD tại Bà Rịa của chúng tôi. Chúng tôi tự hào là đối tác đáng tin cậy của bạn trong hành trình cải thiện hiệu suất và trải nghiệm sử dụng máy tính.

Địa Chỉ Nâng Cấp Ổ Cứng SSD Tại Bà Rịa Uy Tín Chuyên Nghiệp
Quy Trình Nâng Cấp Ổ Cứng SSD Tại Bà Rịa Của IT Vũng Tàu
Quy trình nâng cấp ổ cứng SSD tại Bà Rịa của IT Vũng Tàu được thực hiện với sự chuyên nghiệp và tận tâm, đảm bảo mang lại trải nghiệm tốt nhất cho khách hàng. Dưới đây là quy trình chi tiết:
Bước 1: Đánh Giá Nhu Cầu và Tư Vấn
- Kỹ thuật viên của IT Vũng Tàu sẽ thực hiện cuộc đánh giá nhanh về nhu cầu sử dụng của khách hàng và tư vấn về lựa chọn ổ cứng SSD phù hợp.
Bước 2: Lập Kế Hoạch Nâng Cấp
- Dựa trên thông tin từ đánh giá, chúng tôi sẽ lập kế hoạch chi tiết về việc nâng cấp ổ cứng SSD, bao gồm lựa chọn thiết bị, công việc cần thực hiện, và thời gian dự kiến.
Bước 3: Sao Lưu Dữ Liệu
- Trước khi bắt đầu nâng cấp, chúng tôi sẽ thực hiện sao lưu đầy đủ dữ liệu quan trọng của khách hàng để đảm bảo an toàn và tránh mất mát dữ liệu không mong muốn.
Bước 4: Tháo Lắp Ổ Cứng Cũ
- Kỹ thuật viên sẽ tháo lắp ổ cứng cũ từ hệ thống và kiểm tra lại tình trạng sức khỏe của nó.
Bước 5: Lắp Đặt Ổ Cứng SSD
- Ổ cứng SSD mới sẽ được lắp đặt vào hệ thống, đảm bảo kết nối đúng cách và sử dụng các cổng tương thích nhất.
Bước 6: Cài Đặt Hệ Điều Hành và Phần Mềm
- Hệ điều hành và các phần mềm sẽ được cài đặt lại trên ổ cứng SSD mới, tối ưu hóa cho hiệu suất tốt nhất.
Bước 7: Khôi Phục Dữ Liệu
- Dữ liệu đã được sao lưu trước đó sẽ được khôi phục lên ổ cứng SSD mới, đảm bảo tính nguyên vẹn của thông tin cá nhân và công việc.
Bước 8: Kiểm Tra và Tối Ưu Hóa
- Kỹ thuật viên sẽ thực hiện kiểm tra kỹ thuật để đảm bảo rằng mọi thứ hoạt động đúng cách và tiến hành các tối ưu hóa cuối cùng để tận dụng đầy đủ hiệu suất từ ổ cứng SSD.
Bước 9: Hướng Dẫn Sử Dụng
- Sau khi hoàn tất nâng cấp, kỹ thuật viên sẽ cung cấp hướng dẫn sử dụng và giải đáp mọi thắc mắc của khách hàng.
Bước 10: Hỗ Trợ Sau Bán Hàng
- IT Vũng Tàu cam kết cung cấp hỗ trợ sau bán hàng, giúp đội ngũ kỹ thuật viên nhanh chóng giải quyết mọi vấn đề phát sinh sau quá trình nâng cấp.
Với quy trình nâng cấp ổ cứng SSD tận tâm và chuyên nghiệp như vậy, IT Vũng Tàu mang đến cho khách hàng trải nghiệm đẳng cấp và sự hiệu quả cao trong việc cải thiện hiệu suất của hệ thống.

Hiện nay có 2 dòng Macbook chính là Macbook Air và Macbook Pro – đều được coi là những siêu phẩm của Apple bởi cấu hình, tốc độ xử lý hay thiết kế,…. Tuy nhiên dù là sản phẩm cao cấp, chất lượng nhất nhì, nhưng Macbook không thể tránh khỏi việc phát sinh vấn đề trong quá trình sử dụng, khiến bạn khó chịu, mong muốn khắc phục nhanh chóng, tiết kiệm nhất. Khi Macbook của bạn bị hư hỏng như bật không lên nguồn, sọc màn hình, bể màn hình, loạn bàn phím, liệt phím… nhưng bạn không rành ở đâu sửa chữa Macbook? Trung tâm sửa chữa Macbook ở đâu nhanh, chất lượng và uy tín?
Nắm rõ được nhu cầu của khách hàng, Suamaytinhvungtau là trung tâm sửa chữa thay linh kiện Macbook tại Vũng Tàu. Với đội ngũ kỹ thuật viên giỏi sửa chữa Macbook lâu năm nhiều kinh nghiệm, chúng tôi tự tin có khả năng khắc phục và sửa chữa các lỗi trên máy Macbook của quý khách một cách tốt nhất và nhanh nhất, chính xác nhất.
Địa chỉ thay linh kiện macbook tại Vũng Tàu chất lượng
Khi chiếc macbook xịn xò của bạn bị hư hỏng những linh kiện, bạn sẽ muốn tìm đến một địa chỉ uy tín, chất lượng để chữa bệnh cho đứa “con cưng” của mình. Vậy thì bạn hãy đến với suamaytinhvungtau nơi sửa chữa thay thế linh kiện macbook chất lượng, uy tín nhất trong khu vực thành phố Bảo Lộc.
Ở đây, chúng tôi có một đội ngũ kỹ thuật viên chuyên nghiệp cùng nhiều năm kinh nghiệm trong nghề chắc chắn sẽ mang tới những điều tốt nhất đến với khách hàng.
Ngoài ra, suamaytinhvungtau còn được trang bị đầy đủ các máy móc hiện đại giúp giải quyết các vấn đề mà khách hàng yêu cầu một cách an toàn và chuyên nghiệp hơn.
Tại đây, chúng tôi thay thế toàn bộ linh kiện của Macbook như:
- Thay bàn phím macbook.
- Thay pin macbook.
- Thay cụm màn hình và màn hình macbook.
- Thay sạc macbook.
- Thay loa macbook.
- Thay các cáp kết nối của macbook.
- Thay quạt tản nhiệt của macbook.
- Thay touchbar + trackpad của macbook.
Tại Sao Bạn Nên Thay Linh Kiện Macbook Thay Vì Mua Mới
Có một số lý do quan trọng mà bạn nên xem xét việc thay linh kiện cho Macbook thay vì mua máy mới:
- Tiết kiệm chi phí: Thay linh kiện Macbook thường là một lựa chọn kinh tế hơn so với mua máy mới. Một số linh kiện như pin, ổ cứng hay bàn phím có thể được thay thế một cách độc lập với chi phí thấp hơn so với việc mua một Macbook mới hoàn toàn.
- Bảo vệ dữ liệu: Thay vì mua máy mới và chuyển dữ liệu từ máy cũ sang máy mới, việc thay linh kiện giúp bạn duy trì dữ liệu quan trọng và cấu hình cá nhân trên Macbook hiện tại. Điều này tiết kiệm thời gian và công sức trong việc sao lưu và phục hồi dữ liệu.
- Giữ lại các tính năng yêu thích: Một Macbook đã quen thuộc với bạn có thể có các tính năng hoặc cấu hình đặc biệt mà bạn muốn giữ lại. Thay linh kiện cho phép bạn tiếp tục sử dụng Macbook của mình với những tính năng và cấu hình mà bạn thích mà không phải tìm hiểu và thích nghi với máy mới.
- Giảm phát thải và bảo vệ môi trường: Việc thay linh kiện Macbook giúp giảm phát thải rác điện tử và bảo vệ môi trường. Thay vì vứt bỏ một Macbook hoàn toàn, bạn chỉ cần thay thế linh kiện cụ thể, giúp gia tăng tuổi thọ và sử dụng tài nguyên hiệu quả hơn.
- Sửa chữa theo nhu cầu: Việc thay linh kiện cho phép bạn tùy chỉnh sửa chữa theo nhu cầu của bạn. Bạn có thể thay thế linh kiện hỏng, nâng cấp hiệu suất hoặc thay đổi tính năng mà bạn mong muốn, tạo ra một Macbook tùy chỉnh phù hợp với nhu cầu sử dụng của bạn.
Tóm lại, việc thay linh kiện Macbook tại Vũng Tàu thay vì mua máy mới có thể tiết kiệm chi phí, bảo vệ dữ liệu, giữ lại tính năng yêu thích, giảm phát thải và cung cấp sự linh hoạt trong việc sửa chữa và nâng cấp. Điều này giúp bạn tiếp tục sử dụng Macbook yêu thích của mình một cách tiết kiệm và bền vững.
Những nguyên nhân dẫn đến Macbook bị lỗi và cần phải sửa chữa
Một khi những chiếc Macbook của bạn bị gặp lỗi thì sẽ đem đến cho bạn cảm giác khó chịu. Vậy hãy tìm hiểu và tổng hợp lại nguyên nhân nào dẫn đến chiếc Macbook bị lỗi:
- Do mở quá nhiều ứng dụng, phần mềm cùng một lúc khiến cho máy hoạt động quá tải
- Do chiếc Macbook chạy các phần mềm yêu cầu cấu hình vượt quá giới hạn
- Ổ cứng bị dính virus, firmware khiến cho máy bị đơ, treo
- Hoặc do các chương trình bị xung đột với nhau trong quá trình sử dụng
- Hoặc chiếc máy của bạn chỉ nhấp nháy đèn, không hoạt động bất kỳ phần cứng nào
- Năng lượng cung cấp cho máy không đủ là do pin bị hỏng hoặc nguồn máy bị hỏng.
Những dấu hiệu nhận biết Macbook bị hư
Nếu Macbook có những dấu hiệu sau đây thì chúng chứng tỏ chiếc Macbook của bạn đang có vấn đề cần khắc phục và sửa chữa. Có thể dễ dàng nhận thấy như sau:
- Macbook bật không lên màn hình
- Macbook sạc không vào hoặc chỉ vừa sử dụng mà máy đã tắt
- Bàn phím Macbook không phản hồi
- Nhiệt độ máy cao, quá tải khi sử dụng
- Máy kêu những tiếng khó nghe
Dịch vụ sửa Macbook uy tín tại suamaytinhvungtau
Sửa chữa máy tính Macbook uy tín, giá rẻ là dịch vụ được đông đảo khách hàng của suamaytinhvungtau đón nhận, rất nhiều khách hàng đã phải dở khóc dở cười vì bị luộc đồ vì đã đặt niềm tin tại các cửa hàng sửa Macbook không chuyên.
Đến với chúng tôi, khách hàng có thể an tâm tuyệt đối về chất lượng dịch vụ sửa máy tính Macbook tại đây khách hàng được trải nghiệm dịch vụ sửa chữa chuyên nghiệp nhất cho các dòng Macbook.

Bạn đang cần tìm địa chỉ thu mua máy tính cũ Vũng Tàu uy tín, Hãy đến với dịch vụ thu mua máy tính cũ của suamaytinhvungtau. Tự hào là địa chỉ chuyên thu mua với giá cao tại thành phố Vũng Tàu, Chúng tôi nhận thu mua báo giá trực tiếp theo yêu cầu khách hàng, thu mua tất cả các mẫu mã máy tính hiện có trên thị trường, tư vấn tận tình, thanh toán nhanh chóng.
Thu mua máy tính cũ uy tín – thu mua tất cả các dòng máy tính
Nhằm giúp mọi người dễ dàng dọn dẹp thanh lý máy tín, thiết bị tin học văn phòng cũ nhanh chóng, để sắm đồ mới, Cửa hàng nhận thu mua máy tính cũ Vũng Tàu với tất cả các mẫu mã, chủng loại. Cho dù bạn là khách lẻ chỉ bán một chiếc máy vi tính cũ hoặc Công Ty, công ty, doanh nghiệp cần thanh lý cả dàn máy vi tính Suamaytinhvungtau đều có thể thu mua hết, không phân biệt số lượng ít hay nhiều, bất cứ khi nào
- Thu mua đa dạng các dòng máy tính để bàn các hãng: Lenove, HP, Dell, Asus, Acer, Macbook, Origin Chronos, Zeus…
- Thu mua máy tính cũ tại quán,phòng game ở Vũng Tàu
- Thu mua máy tính cũ tại công ty, văn phòng ở Vũng Tàu
- Thu mua máy tính cũ tại các trường học tại Vũng Tàu
- Thu mua máy tính cũ tại bệnh viện Vũng Tàu
- Thu mua tại các xí nghiệp
- Thu mua tại siêu thị, Địa điểm
Các dịch vụ khác bên mình có thu mua như :
- Thu mua Ram PC, Ram Laptop
- Thu mua ổ cứng HDD thường
- Thu mua ổ cứng SSD
- Thu mua mainboard máy tính
- Thu mua card màn hình, thu mua VGA cũ giá cao
- Thu mua PSU – nguồn máy tính
- Thu mua case thùng máy
- Thu màn hình máy tính cũ các loại như màn hình LCD Samsung, LG, thu mua màn hình máy tính cũ HP, thu mua màn hình cũ Dell, Sony, thâu mua màn hình Asus, Acer…
Quy trình thu mua máy tính cũ Vũng Tàu tại Suamaytinhvungtau
Để mang lại sự tin tưởng và uy tín cho khách hàng trải nghiệm dịch vụ thu mua máy tính cũ, thanh lý máy cũ và trao đổi máy tính tại suamaytinhvungtau nhất thì quy trình thực hiện dịch vụ được thực hiện theo các bước cụ thể sau:
Bước 1: Tiếp nhận thông tin tình trạng máy tính từ khách hàng. Bạn có thể gửi thông tin về máy tính như mã máy, tình trạng chức năng máy, ngoại hình, …bằng cách liên hệ trực tiếp tại địa chỉ cửa hàng hoặc thông qua Hotline: 093 3636 138.
Bước 2: Dựa vào thông số và ngoại hình máy tính, linh kiện mà bạn cung cấp, chúng tôi tiến hành báo khoản giá sơ bộ máy tính và linh kiện cho bạn.
Bước 3: Đội ngũ nhân viên kỹ thuật sẽ tiến hành kiểm tra tình trạng ngoại hình và kiểm tra chức năng với sự đồng ý của bạn.
Bước 4: Báo giá chi tiết và chính xác nhất về tình trạng máy tính và linh kiện của bạn. Nếu bạn đồng ý với mức giá mà chúng tôi gợi ý thì hai bên tiến hành giao dịch. Bạn giao máy và suamaytinhvungtau thực hiện thanh toán 100%.
Bạn cần thanh lý, bán máy tính cũ để lên đời dàn máy mới, bạn cần bán linh kiện điện tử cũ, hãy liên hệ với dịch vụ thu mua máy tính cũ Vũng Tàu của chúng tôi, hân hạnh được phục vụ.

Sạc laptop là một bộ phận không thể thiếu trong quá trình sử dụng laptop, máy tính xách tay. Đây là bộ phận sẽ cung cấp điện hoặc sạc pin dùng để cấp nguồn cho mọi hoạt động của máy tính. Nhưng trong thời gian sử dụng, sạc laptop cũng như các thiết bị điện tử khác đều không thể tránh khỏi việc bị hư hỏng. Tuy nhiên trên thị trường hiện nay có rất nhiều nơi cung cấp sạc, trong số đó thì Itvungtau được xem là nhà cung cấp sạc laptop tại Vũng Tàu với các sản phẩm sạc laptop đa dạng và bảo đảm uy tín.
Nguyên nhân và dấu hiệu nhận biết khi nào cần thay sạc laptop
Sạc là một bộ phận không thể thiếu trong quá trình dùng laptop, bộ phận này sẽ cung cấp điện hoặc sạc pin sử dụng để cấp nguồn cho các hoạt động trên máy tính. Vậy, khi sạc bị hư thì nguyên nhân do đâu? Làm thế nào để nhận biết sạc hư?
Nguyên nhân khiến sạc bị hỏng
Dưới đây là một số nguyên nhân thường gặp khiến sạc bị hỏng nhất.
- Do nguồn điện khi sạc gặp vấn đề.
- Sạc bị cháy mạch bên trong Adapter.
- Cổng sạc bị hư.
- Sử dụng laptop trong môi trường ẩm, không được thoáng mát.
- Các thiết bị, linh kiện đã bị chai pin.
- Làm rơi, tác động mạnh khiến cho chân sạc bị lỏng.
Các dấu hiệu nhận biết sạc bị hỏng
- Sạc laptop không vào điện: Khi cắm sạc không vào điện mà không có bất kỳ tín hiệu gì thì có thể adapter của laptop bị chập điện dẫn đến cháy mạch bên trong.
- Cắm sạc vào laptop bị treo máy, tắt máy: Laptop đang sử dụng bình thường nhưng khi cắm sạc vào thì máy tính bị treo dẫn đến tắt nguồn. Dấu hiệu này cho thấy sạc của bạn đã bị hư hỏng.
- Lỗi, hỏng Adapter: Phần Adapter laptop bị đóng hộp cũng là nguyên nhân dẫn đến sạc máy tính bị hư hỏng do. Bởi vì do mạch điện bên trong bị đứt, hỏng con chíp hoặc vô tình rơi vỡ làm hỏng linh kiện bên trong adapter.
- Sạc bị nứt phồng vỏ nhựa bên ngoài: Đây là một trong những dấu hiệu cho thấy sạc của bạn đã hư hỏng. Lớp vỏ nhựa của cục sạc bị nứt, phồng chủ yếu là do bạn sử dụng sạc kém chất lượng hoặc cắm sạc quá lâu khiến cục sạc nóng lên quá mức làm lớp vỏ nhựa bị phù lên, thậm chí bị nứt.
- Ổ cắm sạc thấy lỏng lẻo có thể do khe cắm đã bị hỏng từ bên trong.
- Nguồn điện đang sử dụng không ổn định cũng dễ gây tình trạng hỏng sạc.
- Laptop có đèn báo sạc pin không sáng có thể do lỗi sạc hoặc nguồn điện bạn đang sử dụng gặp sự cố.
Cách sạc pin laptop đúng cách
Cách sạc pin đúng giúp máy tính xài bền cũng như sạc sử dụng lâu hơn, sau đây là cách sạc pin chuẩn
Sạc pin laptop mới mua
Người dùng không nên vừa sạc vừa sử dụng khi mới dùng máy mới, sẽ ảnh hưởng tới chất lượng pin trong máy. Nên vừa sạc vừa sử dụng sau một khoảng thời gian .
Cắm theo trật tự nhất định
Khi cắm sạc pin laptop nên cắm đầu nguồn vào ổ điện trước, tiếp theo là cắm đầu sạc vào máy.
Không sử dụng loại sạc khác cho laptop
Các loại laptop có thiết kế riêng, nên người dùng hạn chế việc sử dụng chéo dây sạc, đề phòng dẫn đến các trường hợp cháy nổ, nguy hiểm cho người sử dụng máy.
Không để pin hết thường xuyên
Việc pin hết thường xuyên khi sử dụng gây nhiều phiền toái, làm trì trệ công việc, không chỉ vậy còn nhanh hỏng pin. Người dùng nên cắm sạc pin, khi quan sát pin chỉ còn 10-20% pin.
ITVungTau đơn vị cung cấp sạc laptop tại Vũng Tàu
Cửa hàng chúng tôi chuyên cung cấp các loại sạc laptop Asus, Acer, Dell, Hp, Macbook, Lenovo, Sony Vaio, Samsung, Toshiba…
Chúng tôi luôn phục vụ những sản phẩm chất lượng nhất với nhiều mẫu mã và chủng loại khác nhau để phù hợp với mọi nhu cầu của khách hàng. Với đội ngũ nhân viên tư vấn chuyên nghiệp luôn nhiệt tình trong việc tư vấn, giải đáp thắc mắc của quý khách về giá cả, chính sách bảo hành, giao hàng…Nhờ đó mà Itvungtau luôn được quý khách hàng tìm đến và tin tưởng lựa chọn khi có nhu cầu mua sạc laptop.
Cung cấp sạc laptop tại Vũng Tàu uy tín, bảo hành chu đáo, hãy gọi ngay Itvungtau, hotline 096 3636 138 hoạt động 24/7 luôn sẵn sàng để hỗ trợ quý khách.