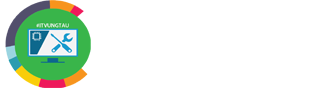Bảo Dưỡng Và Sửa Chữa MacBook Air Tại Vũng Tàu

by Kinh Doanh
Nội dung chính
Trong thời đại công nghệ ngày nay, MacBook Air không chỉ là một công cụ làm việc mà còn là biểu tượng của sự tiện lợi và phong cách. Tuy nhiên, như bất kỳ thiết bị điện tử nào khác, việc bảo dưỡng và sửa chữa đều là yếu tố quan trọng để duy trì hiệu suất và độ ổn định của chiếc laptop này. Tại thành phố biển xinh đẹp Vũng Tàu, nơi không chỉ là điểm đến du lịch mà còn là địa điểm uy tín cho các dịch vụ chăm sóc đặc biệt cho MacBook Air. Hãy cùng Trung Tâm Sửa Máy Tính Vũng Tàu khám phá về thế giới bảo dưỡng và sửa chữa MacBook Air tại Vũng Tàu, nơi mang đến không gian tin cậy để nâng tầm trải nghiệm sử dụng của bạn.
Những điều cần lưu ý khi sửa chữa Macbook Air tại Vũng Tàu
Khi quyết định sửa chữa MacBook Air tại Vũng Tàu, việc lựa chọn địa điểm và dịch vụ phù hợp đôi khi quan trọng hơn cả vấn đề kỹ thuật chính. Dưới đây là những điều cần lưu ý để đảm bảo rằng chiếc MacBook Air của bạn sẽ được chăm sóc tốt nhất:
1. Chọn địa điểm đáng tin cậy:
Đảm bảo rằng bạn đưa MacBook Air của mình đến một cửa hàng hoặc trung tâm sửa chữa uy tín và có danh tiếng tốt tại Vũng Tàu. Kiểm tra đánh giá từ khách hàng trước đó và tìm hiểu về chất lượng dịch vụ.
2. Chế độ bảo hành:
Nếu có thể, chọn những nơi có chính sách bảo hành sau sửa chữa. Điều này giúp bạn yên tâm hơn về chất lượng công việc và sự đảm bảo của địa điểm sửa chữa.
3. Tư vấn và giải đáp thắc mắc:
Trước khi quyết định sửa chữa, hãy thảo luận với kỹ thuật viên về tình trạng của MacBook Air, các vấn đề cụ thể, và chi phí ước tính. Điều này giúp bạn hiểu rõ về tình trạng máy tính của mình và tránh gặp phải các chi phí không mong muốn.
4. Sử dụng linh kiện chính hãng:
Yêu cầu sử dụng linh kiện chính hãng trong quá trình sửa chữa để đảm bảo tính ổn định và hiệu suất của MacBook Air sau khi hoàn thành.
5. Kiểm tra chi phí một cách rõ ràng:
Trước khi đồng ý sửa chữa, hãy yêu cầu bảng giá chi tiết về công việc và linh kiện. Điều này giúp tránh những chi phí bất ngờ và không rõ nguồn gốc.
6. Bảo mật dữ liệu:
Đảm bảo rằng dữ liệu trên MacBook Air của bạn được bảo vệ và không mất mát trong quá trình sửa chữa. Hỏi nhân viên về chính sách bảo mật dữ liệu của họ.
7. Kiểm tra lại sau sửa chữa:
Trước khi rời khỏi cửa hàng, kiểm tra kỹ lưỡng máy tính của bạn để đảm bảo rằng mọi vấn đề đã được giải quyết và không có vấn đề mới phát sinh.
Bằng cách chú ý đến những điều trên, bạn có thể đảm bảo rằng quá trình sửa chữa MacBook Air tại Vũng Tàu sẽ diễn ra một cách thuận lợi và an toàn.
Địa chỉ sửa chữa Macbook Air tại Vũng Tàu uy tín chuyên nghiệp
Công Ty IT Vũng Tàu đứng đầu là địa chỉ sửa chữa MacBook Air tại Vũng Tàu, nổi tiếng với sự uy tín và chuyên nghiệp. Với nhiều năm kinh nghiệm trong lĩnh vực sửa chữa và bảo dưỡng thiết bị Apple, công ty đã xây dựng được danh tiếng vững chắc và trở thành điểm đến tin cậy cho cộng đồng người sử dụng MacBook Air tại Vũng Tàu.
IT Vũng Tàu tự hào sở hữu đội ngũ kỹ thuật viên chuyên nghiệp, giàu kinh nghiệm và được đào tạo bài bản về các sản phẩm của Apple. Chúng tôi không chỉ nắm vững kiến thức chuyên sâu về công nghệ mà còn cam kết đem đến dịch vụ chất lượng cao, đảm bảo khách hàng được phục vụ tận tâm và nhanh chóng.
IT Vũng Tàu không chỉ chú trọng vào việc sửa chữa các vấn đề kỹ thuật mà còn coi trọng việc tư vấn và giáo dục khách hàng về cách bảo quản và duy trì hiệu suất của MacBook Air. Bằng cách này, chúng tôi mong muốn hỗ trợ người dùng không chỉ trong quá trình sửa chữa mà còn trong việc tối ưu hóa trải nghiệm sử dụng thiết bị của họ.
Ngoài ra, IT Vũng Tàu luôn sử dụng linh kiện chính hãng trong quá trình sửa chữa để đảm bảo tính ổn định và an toàn cho MacBook Air. Đồng thời, chúng tôi có chính sách bảo hành hậu mãi để khách hàng yên tâm với chất lượng dịch vụ và sản phẩm của mình.
Với tầm quan trọng của MacBook Air trong cuộc sống hàng ngày, IT Vũng Tàu không chỉ là nơi sửa chữa mà còn là đối tác đáng tin cậy giúp người dùng duy trì và nâng cao hiệu suất của thiết bị quý giá của mình.

Địa chỉ sửa chữa Macbook Air tại Vũng Tàu uy tín chuyên nghiệp
Quy trình sửa chữa Macbook Air tại IT Vũng Tàu
Quy trình sửa chữa MacBook Air tại IT Vũng Tàu được thực hiện với sự chăm sóc và chuyên nghiệp, nhằm đảm bảo rằng mọi vấn đề kỹ thuật sẽ được giải quyết một cách hiệu quả. Dưới đây là một mô tả tổng quan về quy trình sửa chữa tại đây:
1. Tiếp nhận và Đánh Giá:
- Khách hàng mang MacBook Air đến cửa hàng và tiếp xúc với đội ngũ tiếp nhận.
- Kỹ thuật viên thực hiện cuộc đánh giá ban đầu về tình trạng và triệu chứng của MacBook Air.
2. Báo Giá và Thống Nhất:
- Dựa trên đánh giá, kỹ thuật viên sẽ lập bảng giá chi tiết về công việc sửa chữa và cần phải thay thế linh kiện nếu có.
- Khách hàng được thông báo về chi phí ước tính và cần phải chờ đồng ý trước khi tiếp tục.
3. Thực Hiện Sửa Chữa:
- Sau khi khách hàng đồng ý, kỹ thuật viên sẽ bắt đầu quá trình sửa chữa.
- Các vấn đề kỹ thuật được giải quyết một cách chính xác và nhanh chóng.
4. Kiểm Tra và Kiểm Soát Chất Lượng:
- Khi sửa chữa hoàn thành, MacBook Air sẽ trải qua quá trình kiểm tra chất lượng.
- Kỹ thuật viên đảm bảo rằng mọi vấn đề đã được giải quyết và máy tính hoạt động một cách ổn định.
5. Thông Báo và Hướng Dẫn:
- Khách hàng được thông báo khi quá trình sửa chữa hoàn tất.
- Kỹ thuật viên cung cấp hướng dẫn chi tiết về cách duy trì và bảo dưỡng MacBook Air để tránh gặp lại vấn đề tương tự.
6. Bảo Hành và Dịch Vụ Sau Bán Hàng:
- IT Vũng Tàu cung cấp chính sách bảo hành cho dịch vụ và linh kiện được sử dụng trong quá trình sửa chữa.
- Khách hàng có quyền trở lại nếu gặp bất kỳ vấn đề nào sau khi nhận lại MacBook Air.
7. Thanh Toán và Phản Hồi:
- Khách hàng thanh toán chi phí sửa chữa theo thỏa thuận.
- IT Vũng Tàu đánh giá phản hồi từ khách hàng để liên tục cải thiện chất lượng dịch vụ.
Với quy trình sửa chữa chặt chẽ và đội ngũ kỹ thuật viên chuyên nghiệp, IT Vũng Tàu cam kết mang đến cho khách hàng trải nghiệm sửa chữa MacBook Air tốt nhất và đáng tin cậy tại Vũng Tàu.
Những lỗi thường gặp của Macbook Air
MacBook Air, mặc dù là một sản phẩm chất lượng cao của Apple, nhưng cũng không tránh khỏi những vấn đề và lỗi phổ biến. Dưới đây là một số lỗi thường gặp trên MacBook Air:
Hiệu Suất Kém
Nếu bạn đang gặp phải vấn đề về hiệu suất kém trên MacBook Air, dưới đây là một số bước bạn có thể thực hiện để cải thiện tình trạng này:
1. Kiểm Tra Ứng Dụng Tiêu Thụ Nhiều Tài Nguyên:
- Sử dụng “Activity Monitor” để xem xét ứng dụng nào đang sử dụng nhiều CPU, bộ nhớ hoặc tài nguyên đĩa.
- Đóng các ứng dụng không cần thiết hoặc kiểm tra xem có bản cập nhật nào cho chúng không.
2. Kiểm Tra Công Nghệ Spotlight:
- Spotlight có thể làm giảm hiệu suất máy tính khi đang thực hiện các hoạt động tìm kiếm.
- Điều chỉnh cài đặt Spotlight để giảm tần suất tìm kiếm các khu vực không cần thiết.
3. Kiểm Tra Cài Đặt Năng Lượng:
- Mở “System Preferences” > “Energy Saver” để kiểm tra cài đặt năng lượng của máy tính.
- Đảm bảo rằng các tùy chọn như “Put hard disks to sleep when possible” và “Enable Power Nap” được cài đặt đúng cách.
4. Kiểm Tra Công Việc Đang Chạy Ngầm:
- Kiểm tra các tiến trình và công việc đang chạy ngầm bằng cách sử dụng “Activity Monitor”.
- Tắt các tiến trình không cần thiết để giảm tải cho CPU.
5. Kiểm Tra Ổ Đĩa và Xóa Các Tệp Không Cần Thiết:
- Sử dụng “Disk Utility” để kiểm tra và sửa lỗi trên ổ đĩa.
- Xóa các tệp tin và ứng dụng không cần thiết để giải phóng không gian đĩa.
6. Kiểm Tra Cập Nhật Hệ Thống và Ứng Dụng:
- Kiểm tra xem có cập nhật hệ điều hành macOS mới nhất không.
- Cập nhật tất cả các ứng dụng từ App Store.
7. Kiểm Tra Trạng Thái Sức Khỏe của Pin:
- Sử dụng “CoconutBattery” hoặc “System Information” để kiểm tra trạng thái sức khỏe của pin.
- Nếu pin yếu, có thể cần phải thay thế.
8. Kiểm Tra Virus và Malware:
- Dùng ứng dụng chống virus hoặc malware để quét máy tính.
- Tránh tải và cài đặt từ các nguồn không đáng tin cậy.
Nếu sau những bước trên mà tình trạng hiệu suất vẫn không cải thiện, có thể đến một trung tâm sửa chữa chuyên nghiệp để nhận được sự hỗ trợ chi tiết và chính xác hơn.
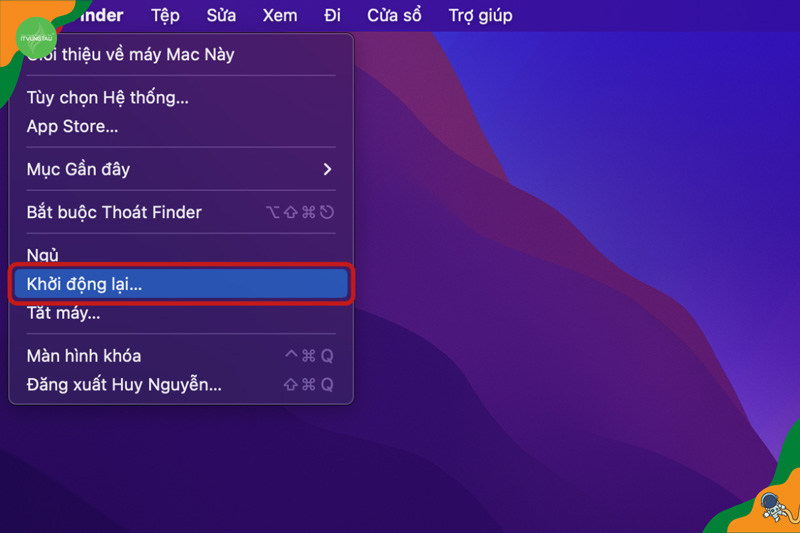
Cách khắc phục lỗi hiệu xuất Macbook Air chậm
Xem thêm: Thay Linh Kiện Macbook Tại Vũng Tàu
Pin Xuống Cấp Nhanh
Nếu bạn đang gặp vấn đề với việc pin xuống cấp nhanh trên MacBook Air, dưới đây là một số bước bạn có thể thực hiện để giải quyết tình trạng này:
1. Kiểm Tra Sức Khỏe của Pin:
- Sử dụng ứng dụng như “CoconutBattery” hoặc “System Information” để kiểm tra sức khỏe của pin.
- Nếu pin có dấu hiệu giảm sức khỏe, có thể cần phải thay thế.
2. Kiểm Tra Ứng Dụng Tiêu Thụ Năng Lượng:
- Mở “Activity Monitor” và kiểm tra xem có ứng dụng nào đang sử dụng nhiều năng lượng không cần thiết.
- Đóng các ứng dụng không sử dụng hoặc cần thiết.
3. Tắt Các Tính Năng Tiêu Tốn Năng Lượng:
- Tắt tính năng “Power Nap” và “Wake for Wi-Fi network access” trong “Energy Saver” của “System Preferences”.
- Giảm độ sáng màn hình và thời gian tắt màn hình khi máy không hoạt động.
4. Kiểm Tra Cài Đặt Năng Lượng:
- Kiểm tra cài đặt “Battery” trong “System Preferences”.
- Đảm bảo cài đặt “Better Battery Life” để tối ưu hóa hiệu suất pin.
5. Kiểm Tra Cập Nhật Hệ Thống và Ứng Dụng:
- Kiểm tra xem có cập nhật hệ điều hành macOS mới nhất không.
- Cập nhật tất cả các ứng dụng từ App Store.
6. Thực Hiện Calibrate Pin:
- Thỉnh thoảng, việc calibrate pin (điều chỉnh lại pin) có thể giúp cải thiện độ chính xác của việc hiển thị dung lượng pin.
- Hướng dẫn chi tiết có thể được tìm thấy trên trang chính thức của Apple.
7. Kiểm Tra Cài Đặt Mail và Ứng Dụng Push:
- Tắt tính năng Push email và cài đặt lấy thư tay.
- Giảm tần suất kiểm tra email tự động.
8. Kiểm Tra Các Dịch Vụ Đang Chạy Ngầm:
- Đôi khi các dịch vụ đang chạy ngầm như Bluetooth, Handoff có thể ảnh hưởng đến hiệu suất pin.
- Tắt các dịch vụ không cần thiết khi không sử dụng.
Nếu vấn đề vẫn tiếp tục sau khi thực hiện các bước trên, có thể là một dấu hiệu của vấn đề phần cứng hoặc pin hỏng, và bạn nên liên hệ với trung tâm bảo hành chuyên nghiệp để nhận được sự giúp đỡ chi tiết hơn.

Cách khắc phục lỗi Pin Macbook Air xuống cấp nhanh
Không Kết Nối Wi-Fi
Nếu bạn đang gặp vấn đề với việc kết nối Wi-Fi trên MacBook Air, dưới đây là một số bước bạn có thể thực hiện để khắc phục tình trạng này:
1. Kiểm Tra Wi-Fi và Router:
- Wi-Fi trên MacBook:
- Bật/tắt Wi-Fi từ thanh menu hoặc trong “System Preferences” > “Network.”
- Xác định xem có bất kỳ lỗi nào xuất hiện hoặc thông báo về kết nối không thành công.
- Router:
- Kiểm tra xem đèn chỉ trạng thái Wi-Fi trên router có đang hoạt động không.
- Thử khởi động lại router và đợi một khoảng thời gian trước khi thử kết nối lại.
2. Kiểm Tra Cài Đặt Wi-Fi trên MacBook:
- Trong “System Preferences” > “Network,” chọn “Wi-Fi” và xác định xem cài đặt đang chính xác.
- Thử thay đổi qua mạng Wi-Fi khác để xem liệu vấn đề chỉ xuất hiện với một mạng cụ thể hay không.
3. Xóa Cài Đặt Wi-Fi và Kết Nối Lại:
- Trong “System Preferences” > “Network,” chọn “Wi-Fi” và nhấp vào nút “Advanced.”
- Xóa các mạng Wi-Fi đã lưu và thử kết nối lại.
4. Kiểm Tra Cập Nhật Phần Mềm:
- Kiểm tra xem có bản cập nhật phần mềm mới cho macOS không.
- Cập nhật driver Wi-Fi trên trang chủ của nhà sản xuất.
5. Thử Nghiệm Kết Nối Wi-Fi Khác:
- Kết nối MacBook Air với một mạng Wi-Fi khác để xem xét liệu vấn đề chỉ xuất hiện ở mạng nào đó hay không.
- Nếu có thể, thử sử dụng một thiết bị khác để kiểm tra tình trạng của mạng Wi-Fi.
6. Xóa Caches và Thiết Lập Mạng:
- Sử dụng “Terminal” để xóa caches mạng bằng cách sử dụng lệnh sudo dscacheutil – flushcache.
- Trong “System Preferences” > “Network,” chọn “Wi-Fi” và nhấp vào “Advanced,” sau đó chọn “TCP/IP” và nhấp vào “Renew DHCP Lease.”
7. Tắt Firewall và VPN:
- Tạm thời tắt các tường lửa và VPN để xem liệu chúng có ảnh hưởng đến kết nối Wi-Fi hay không.
8. Liên Hệ với Nhà Cung Cấp Dịch Vụ Internet (ISP):
- Nếu tất cả các bước trên không giải quyết vấn đề, liên hệ với nhà cung cấp dịch vụ Internet để kiểm tra xem có vấn đề nào đó từ phía họ hay không.
Nếu vấn đề vẫn tiếp tục sau khi thực hiện các bước trên, có thể cần phải liên hệ với hỗ trợ kỹ thuật hoặc đưa máy tính đến trung tâm sửa chữa chuyên nghiệp để kiểm tra và sửa chữa lỗi phần cứng.

Cách khắc phục lỗi Macbook Air không kết nối Wifi
Âm Thanh không Hoạt Động
Nếu bạn đang gặp vấn đề với âm thanh không hoạt động trên MacBook Air, dưới đây là một số bước bạn có thể thực hiện để khắc phục tình trạng này:
1. Kiểm Tra Cài Đặt Âm Thanh:
- Trong “System Preferences,” chọn “Sound.”
- Kiểm tra xem cài đặt âm thanh có chính xác không, đặc biệt là cài đặt âm lượng và đầu ra âm thanh.
2. Kiểm Tra Tai Nghe:
- Nếu bạn đang sử dụng tai nghe, đảm bảo rằng chúng được cắm đúng cách vào cổng tai nghe.
- Kiểm tra bằng cách thử sử dụng một bộ tai nghe khác.
3. Kiểm Tra Cài Đặt Bluetooth:
- Nếu bạn đang sử dụng thiết bị Bluetooth, kiểm tra xem có thiết bị nào đang kết nối và xác định xem âm thanh có được chuyển đến đúng địa chỉ không.
4. Khởi Động Lại MacBook Air:
- Một số vấn đề âm thanh có thể được giải quyết bằng cách đơn giản là khởi động lại máy tính.
5. Kiểm Tra Các Ứng Dụng và Trình Điều Khiển Âm Thanh:
- Mở “Activity Monitor” và kiểm tra xem có ứng dụng nào đang chiếm giữ tài nguyên âm thanh không cần thiết không.
- Kiểm tra xem có trình điều khiển âm thanh nào bị lỗi không.
6. Kiểm Tra Cài Đặt Hệ Điều Hành:
- Kiểm tra xem có cập nhật hệ điều hành mới nhất không.
- Mở “Sound” trong “System Preferences” và chọn đầu ra âm thanh đúng.
7. Kiểm Tra Bộ Nhớ Cache Âm Thanh:
- Mở “Terminal” và nhập lệnh sudo killall coreaudiod để làm mới bộ nhớ cache âm thanh.
8. Kiểm Tra Với Một Ứng Dụng Âm Thanh Khác Nhau:
- Mở một ứng dụng khác nhau (ví dụ: iTunes, YouTube) để xem liệu vấn đề có xuất hiện trong mọi ứng dụng không.
9. Kiểm Tra Trong “System Report”:
- Mở “System Report” (trong “About This Mac” > “System Report”) và chọn “Audio” để xem liệu hệ thống nhận diện thiết bị âm thanh của bạn không.
10. Khôi Phục Âm Thanh từ Time Machine:
- Nếu vấn đề xuất hiện sau một sự kiện cụ thể, thử khôi phục hệ thống từ một điểm thời gian trước đó thông qua Time Machine.
Nếu tình trạng âm thanh vẫn không được khắc phục sau các bước trên, có thể là dấu hiệu của vấn đề phần cứng và bạn nên liên hệ với trung tâm sửa chữa để được hỗ trợ chi tiết và chính xác hơn.
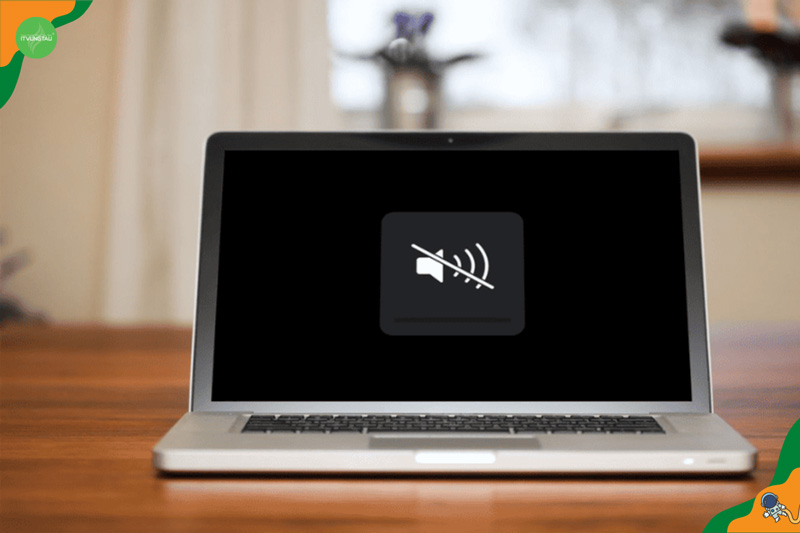
Cách khắc phục lỗi âm thanh Macbook Air không hoạt động
Màn Hình Đen (Black Screen)
Nếu bạn đang gặp vấn đề với màn hình đen trên MacBook Air, dưới đây là một số bước bạn có thể thực hiện để khắc phục tình trạng này:
1. Kiểm Tra Nguồn Điện và Pin:
- Đảm bảo rằng MacBook Air của bạn đang được cấp nguồn đủ hoặc pin đang đủ sức để hoạt động.
- Kết nối MacBook với sạc và chờ một thời gian trước khi khởi động lại.
2. Thử Khởi Động Lại MacBook Air:
- Nhấn và giữ nút nguồn cho đến khi máy tính tắt.
- Chờ một chút và sau đó nhấn nút nguồn để khởi động lại máy.
3. Khởi Động MacBook Air ở Chế Độ An Toàn (Safe Mode):
- Nhấn nút nguồn và giữ phím Shift cho đến khi bạn thấy logo Apple xuất hiện.
- Khởi động máy tính ở chế độ an toàn để kiểm tra xem vấn đề có xuất hiện trong môi trường này không.
4. Kiểm Tra Cáp Kết Nối:
- Nếu bạn đang sử dụng một màn hình ngoại vi, kiểm tra cáp kết nối giữa MacBook và màn hình.
- Thử kết nối với một màn hình khác để xem liệu vấn đề có nằm ở màn hình hay không.
5. Điều Chỉnh Độ Sáng Màn Hình:
- Nhấn tổ hợp phím “Brightness Up” trên bàn phím để tăng độ sáng màn hình.
- Đôi khi, màn hình có thể bị đen do độ sáng bị đặt quá thấp.
6. Kiểm Tra Trạng Thái Sleep Mode:
- Nhấn một phím hoặc click vào touchpad để thử “đánh thức” MacBook Air khỏi chế độ ngủ.
- Kiểm tra xem đèn nguồn có bắt đầu nhấp nháy hay không.
7. Kiểm Tra Trạng Thái Bảo Dưỡng Hệ Thống:
- Nếu bạn có thể kết nối qua một máy tính khác, sử dụng “Finder” để kiểm tra trạng thái bảo dưỡng hệ thống.
8. Kiểm Tra Cập Nhật Phần Mềm:
- Kiểm tra xem có cập nhật hệ điều hành mới nhất không.
- Nếu có thể, kết nối với mạng và thử cập nhật phần mềm qua App Store.
9. Thực Hiện Đặt Lại SMC (System Management Controller):
- Đối với MacBook Air, bạn có thể thực hiện việc đặt lại SMC theo hướng dẫn của Apple cho dòng máy này.
Nếu tình trạng màn hình đen vẫn tiếp tục sau khi thực hiện các bước trên, đó có thể là dấu hiệu của một vấn đề phần cứng và bạn nên liên hệ với trung tâm sửa chữa để được hỗ trợ chi tiết và chính xác hơn.

Cách khắc phục lỗi Macbook Air màn hình đen
Không Mở Được Ứng Dụng hoặc Hệ Thống Đóng Băng
Nếu bạn gặp vấn đề với việc không mở được ứng dụng hoặc hệ thống đóng băng trên MacBook Air, dưới đây là một số bước bạn có thể thực hiện để khắc phục tình trạng này:
1. Kiểm Tra Tình Trạng Bộ Nhớ (RAM):
- Mở “Activity Monitor” và kiểm tra xem bộ nhớ có đang sử dụng quá mức không.
- Đóng các ứng dụng không cần thiết để giải phóng bộ nhớ.
2. Thử Khởi Động Lại Ứng Dụng hoặc Hệ Thống:
- Thường xuyên, việc đóng ứng dụng và khởi động lại nó có thể giải quyết vấn đề.
- Nếu toàn bộ hệ thống bị đóng băng, thử khởi động lại MacBook Air.
3. Kiểm Tra Dung Lượng Ổ Đĩa:
- Kiểm tra dung lượng đĩa cứng để đảm bảo rằng không gặp vấn đề do không còn không gian lưu trữ.
4. Kiểm Tra Tình Trạng Sức Khỏe của Ổ Đĩa:
- Mở “Disk Utility” và kiểm tra sức khỏe của ổ đĩa.
- Thực hiện kiểm tra và sửa lỗi nếu cần.
5. Kiểm Tra Cập Nhật Hệ Thống và Ứng Dụng:
- Kiểm tra xem có bản cập nhật hệ điều hành macOS mới nhất không.
- Cập nhật tất cả các ứng dụng từ App Store.
6. Kiểm Tra Vírus và Malware:
- Chạy ứng dụng chống vi-rút hoặc malware để quét và loại bỏ các phần mềm độc hại có thể gây ra vấn đề.
7. Kiểm Tra Log Hệ Thống:
- Mở “Console” trong “Applications” > “Utilities” để xem log hệ thống và xác định nếu có thông báo lỗi nào xuất hiện.
8. Kiểm Tra Tài Khoản Người Dùng:
- Thử đăng nhập bằng một tài khoản người dùng khác để xem liệu vấn đề chỉ xuất hiện với tài khoản cụ thể hay không.
9. Kiểm Tra Trạng Thái Bảo Dưỡng Hệ Thống:
- Mở “System Information” và kiểm tra trạng thái bảo dưỡng hệ thống để xem xem có thông báo lỗi nào không.
10. Thực Hiện Đặt Lại NVRAM và SMC:
- Đối với MacBook Air, bạn có thể thực hiện việc đặt lại NVRAM và SMC theo hướng dẫn của Apple cho dòng máy này.
Nếu vấn đề vẫn tiếp tục sau khi thực hiện các bước trên, có thể cần phải liên hệ với trung tâm sửa chữa để được hỗ trợ chi tiết và chính xác hơn.
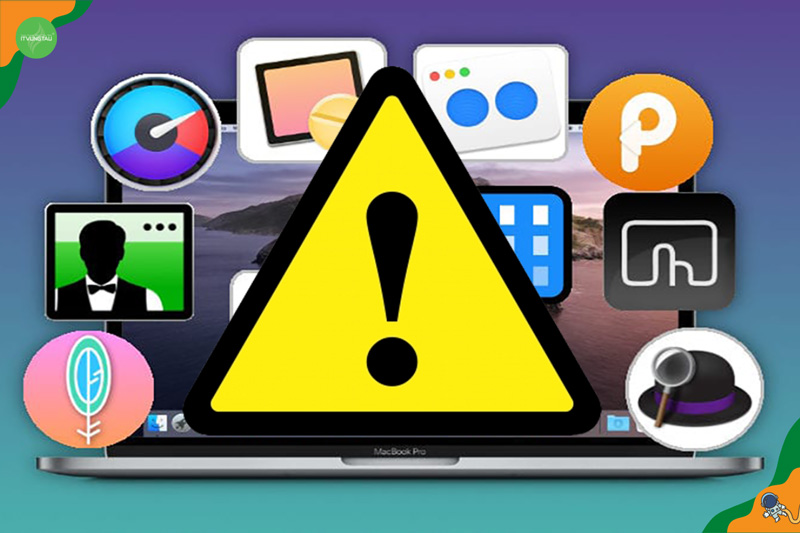
Cách khắc phục lỗi Macbook Air không mở được ứng dụng
Máy Quá Nóng
Nếu MacBook Air của bạn trở nên quá nóng, đây là một số bước bạn có thể thực hiện để giảm nhiệt độ và đảm bảo hiệu suất máy tính:
1. Kiểm Tra Cổng Hút Không Khí và Quạt Làm Mát:
- Đảm bảo cổng hút không khí và quạt làm mát không bị chặn bởi bụi bẩn hoặc cặn.
- Sử dụng hơi khí nén để làm sạch khe hút không khí.
2. Giảm Tải CPU:
- Sử dụng “Activity Monitor” để xác định ứng dụng nào đang chiếm nhiều CPU.
- Đóng các ứng dụng không cần thiết để giảm tải CPU.
3. Kiểm Tra Cài Đặt Năng Lượng:
- Mở “System Preferences” > “Energy Saver” và kiểm tra cài đặt.
- Đảm bảo rằng các tùy chọn như “Put hard disks to sleep when possible” và “Enable Power Nap” được cài đặt đúng cách.
4. Sử Dụng Đế Tản Nhiệt:
- Sử dụng đế tản nhiệt để giúp máy tính giữ nhiệt độ ổn định hơn.
- Cung cấp không gian để không khí lưu thông quanh máy.
5. Kiểm Tra Cài Đặt Đồng Hồ CPU:
- Sử dụng ứng dụng như “Intel Power Gadget” để kiểm tra nhiệt độ và tần số CPU.
- Điều chỉnh cài đặt để giảm tần suất xử lý nếu cần.
6. Tắt Hiệu Ứng Hình Ảnh:
- Tắt hiệu ứng hình ảnh không cần thiết trong “System Preferences” > “Accessibility.”
- Ví dụ, tắt hiệu ứng “Transparency” và “Motion.”
7. Kiểm Tra Bảng Cân Nhiệt Độ:
- Sử dụng ứng dụng kiểm tra nhiệt độ để xem xem nhiệt độ của CPU và GPU có vượt quá mức an toàn hay không.
8. Kiểm Tra Cập Nhật Hệ Thống và Ứng Dụng:
- Kiểm tra xem có bản cập nhật hệ điều hành macOS mới nhất không.
- Cập nhật tất cả các ứng dụng từ App Store.
9. Thực Hiện Đặt Lại SMC:
- Đối với MacBook Air, bạn có thể thực hiện việc đặt lại SMC theo hướng dẫn của Apple cho dòng máy này.
10. Kiểm Tra Virus và Malware:
- Chạy ứng dụng chống virus hoặc malware để đảm bảo máy tính không bị nhiễm virus làm tăng tải CPU.
Nếu máy vẫn tiếp tục trở nên quá nóng và các biện pháp trên không giúp đỡ, bạn nên liên hệ với trung tâm sửa chữa để được hỗ trợ chi tiết và chính xác hơn.

Cách khắc phục lỗi Macbook Air quá nóng
Xem thêm: Vệ Sinh Macbook Tại Vũng Tàu
Kết Nối USB không Hoạt Động
Nếu bạn đang gặp vấn đề với kết nối USB trên MacBook Air, dưới đây là một số bước bạn có thể thực hiện để khắc phục tình trạng này:
1. Kiểm Tra Cổng USB:
- Đảm bảo rằng cổng USB trên MacBook Air của bạn không bị hư hại hoặc bị chập.
- Thử sử dụng các cổng USB khác để xem xem vấn đề có nằm ở cổng cụ thể nào hay không.
2. Kiểm Tra Thiết Bị USB:
- Kết nối thiết bị USB khác để đảm bảo rằng vấn đề không phải do thiết bị đó.
- Nếu thiết bị cần nguồn điện bên ngoài, đảm bảo rằng nó đang nhận đủ nguồn điện.
3. Khởi Động Lại MacBook Air:
- Thực hiện khởi động lại MacBook Air để làm mới các kết nối và thiết bị USB.
4. Kiểm Tra Cáp USB:
- Đảm bảo rằng cáp USB bạn đang sử dụng không bị hỏng hoặc chập.
- Thử sử dụng cáp USB khác để xem xem vấn đề có phải do cáp không.
5. Kiểm Tra Thiết Bị USB trong “System Information”:
- Mở “System Information” (trong “Applications” > “Utilities”) và chọn “USB” để xem xem thiết bị USB có được nhận diện không.
6. Kiểm Tra Tình Trạng Thiết Bị USB trong “Disk Utility”:
- Mở “Disk Utility” để kiểm tra xem thiết bị USB có xuất hiện hay không.
- Thử sử dụng “First Aid” để kiểm tra và sửa lỗi nếu cần.
7. Kiểm Tra Cài Đặt USB:
- Trong “System Preferences,” chọn “USB” và kiểm tra cài đặt của bạn.
- Thử tắt và bật lại các tùy chọn để làm mới cài đặt.
8. Kiểm Tra Cập Nhật Hệ Thống:
- Kiểm tra xem có bản cập nhật hệ điều hành macOS mới nhất không.
- Cập nhật tất cả các ứng dụng từ App Store.
9. Thực Hiện Đặt Lại SMC và NVRAM:
- Đối với MacBook Air, bạn có thể thực hiện việc đặt lại SMC và NVRAM theo hướng dẫn của Apple cho dòng máy này.
10. Kiểm Tra Virus và Malware:
- Chạy ứng dụng chống virus hoặc malware để đảm bảo máy tính không bị nhiễm virus gây ra vấn đề.
Nếu tình trạng kết nối USB vẫn không giải quyết được sau khi thực hiện các bước trên, có thể là dấu hiệu của vấn đề phần cứng và bạn nên liên hệ với trung tâm sửa chữa để được hỗ trợ chi tiết và chính xác hơn.

Cách khắc phục lỗi kết nối USB của Macbook Air không hoạt động
Những vấn đề này có thể xuất hiện do nhiều nguyên nhân khác nhau, và trong nhiều trường hợp, sửa chữa có thể đòi hỏi sự can thiệp chuyên sâu từ các chuyên gia kỹ thuật.
Recommended Posts

Bảo Dưỡng Và Sửa Chữa Laptop HP Tại Bà Rịa
27/01/2024

Sửa Chữa Laptop Asus Tại Bà Rịa
07/01/2024